Written by Allen Wyatt (last updated September 24, 2022)
This tip applies to Excel 2007, 2010, 2013, 2016, 2019, 2021, and Excel in Microsoft 365
Koen has a worksheet that has a list of names in column A. She needs to create a worksheet for each name in the list and have the worksheet named according to that name. Koen suspects this will require a macro, but she's not sure how to go about such a task.
This task is relatively easy to do if you use a macro, and there are any number of ways you could go about it. One simple way is to select your list of worksheet names and then run the following macro.
Sub AddWorksheetsFromSelection()
Dim CurSheet As Worksheet
Dim Source As Range
Dim c As Range
Set CurSheet = ActiveSheet
Set Source = Selection.Cells
Application.ScreenUpdating = False
For Each c In Source
sName = Trim(c.Text)
If Len(sName) > 0 Then
Worksheets.Add After:=Worksheets(Worksheets.Count)
ActiveSheet.Name = sName
End If
Next c
CurSheet.Activate
Application.ScreenUpdating = True
End Sub
The macro essentially grabs each cell in your selection, creates a new worksheet, and then renames that worksheet according to whatever was in the cell.
The macro checks to make sure that a particular cell actually contains something (you can't rename a worksheet if there is no name in the cell), but it still isn't nearly as robust as it might be. There could be other flaws in your list of worksheet names that might lead to errors when the macro is run. For instance, what if your list contains duplicates? Or it contains names that Excel doesn't allow? These (and any number of other errors) could be anticipated and the code changed to handle such situations.
While using a macro to create the worksheets is fast and easy, you may want to note that you don't necessarily need to use a macro. In fact, you could use the PivotTable capabilities of Excel to create the desired worksheets. Let's assume, for the sake of this example, that your desired worksheet names are in column A of a worksheet, and that cell A1 contains a heading for the column (such as "Names" or "Worksheets"). What you want to do is to create a PivotTable that is based on these names. Follow these steps:
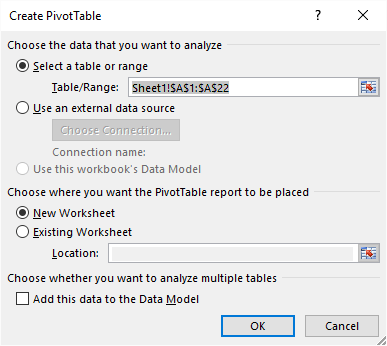
Figure 1. The Create PivotTable dialog box.
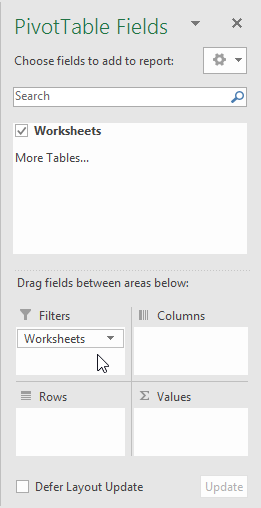
Figure 2. The PivotTable Fields pane with a filter set.
It is important to realize that at this point each of the new worksheets contains a small PivotTable. To get rid of these PivotTables, you might think that you can create a selection set of the new worksheets (click the first worksheet tab and then hold down the Shift key as you click the last worksheet tab) and then press the Delete key. In my testing, though, this doesn't work—Excel won't let you make changes to PivotTables in group edit mode. Instead, you'll need to display each worksheet, in turn, and delete the PivotTables.
This may seem like a lot of work, but if you only need to create all these worksheets a single time, it can be a relatively quick way to do it without the need of invoking a macro.
ExcelTips is your source for cost-effective Microsoft Excel training. This tip (13463) applies to Microsoft Excel 2007, 2010, 2013, 2016, 2019, 2021, and Excel in Microsoft 365.

Best-Selling VBA Tutorial for Beginners Take your Excel knowledge to the next level. With a little background in VBA programming, you can go well beyond basic spreadsheets and functions. Use macros to reduce errors, save time, and integrate with other Microsoft applications. Fully updated for the latest version of Office 365. Check out Microsoft 365 Excel VBA Programming For Dummies today!
If you spend a lot of time creating a worksheet, you might want to make multiple copies of that worksheet as a starting ...
Discover MoreWant a quick way to combine your worksheets? This tip features a simple macro to do the task for you.
Discover MoreExcel allows you to change the names assigned to the worksheets in a workbook. If you want to have those names appear in ...
Discover MoreFREE SERVICE: Get tips like this every week in ExcelTips, a free productivity newsletter. Enter your address and click "Subscribe."
2023-03-22 15:24:47
Dana
This was my first macro ever and it worked perfectly. Thank you!
2023-01-21 22:23:15
George
Will that Macro run when you add to the list?
2022-12-02 23:25:19
Pam
I tried very hard to replicate your problem including using foreign characters in the list of names and other non-alphabetic characters. Every time I got the sheets created and renamed, sometimes the weird characters I used were replaced by different ones.
The only situation when the macro failed for me was when I had very long names (Sheet names can only be 31 characters or less) or when the name contained some forbidden characters: :\/?*[]
Even in these cases the macro did not completely run but displayed an error 1004 message, which you did not mention seeing.
The only other thing that comes to my mind is that may be your inserted sheets are protected from renaming. Can you rename them manually?
Why this may happen is a different story, so unless you find protection is the case I am not going to speculate here.
If you need more help, post another comment. You can also send me an e-mail directly by clicking on my name on the left; I un-hid my e-mail for this comment. I will try to reply promptly, but I may be away for a day or two.
2022-12-01 16:34:12
Pam
Its creating the individual worksheets but not naming them from the names in my list. They are just named Sheet2, Sheet3, Sheet4, and so on. What did I do wrong
2022-09-25 09:51:50
Alex B
The pivot table method was interesting. I didn't have any trouble selecting all the created sheets and deleting the pivot tables in one go, as long as I either selected the whole pivot table OR the whole sheet.
(Running MS 365)
Got a version of Excel that uses the ribbon interface (Excel 2007 or later)? This site is for you! If you use an earlier version of Excel, visit our ExcelTips site focusing on the menu interface.
FREE SERVICE: Get tips like this every week in ExcelTips, a free productivity newsletter. Enter your address and click "Subscribe."
Copyright © 2025 Sharon Parq Associates, Inc.
Comments