Written by Allen Wyatt (last updated June 2, 2025)
This tip applies to Excel 2007, 2010, 2013, 2016, 2019, and 2021
Tony likes to keep track of his relatively small stock portfolio in an Excel worksheet. He's been manually entering stock values, but now Tony is wondering if there is a way to have stock prices update automatically in the worksheet.
Keeping track of stock information is, for many people, a common task in Excel. If you are using Office 365, Microsoft recently (end of March 2019) made it possible to add dynamic stock information to a worksheet. (The capability was actually added last year, but it wasn't fully rolled out to all Office 365 users until March 2019.) All you need to do is follow these general steps:
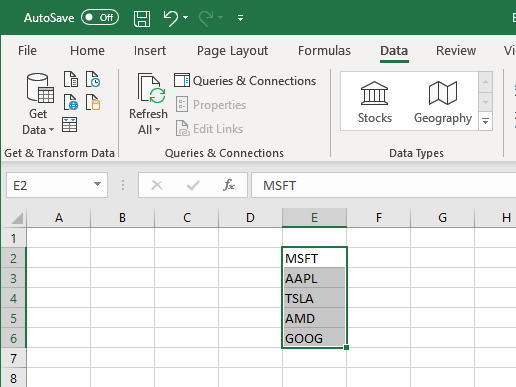
Figure 1. Ready to grab stock information in Excel.
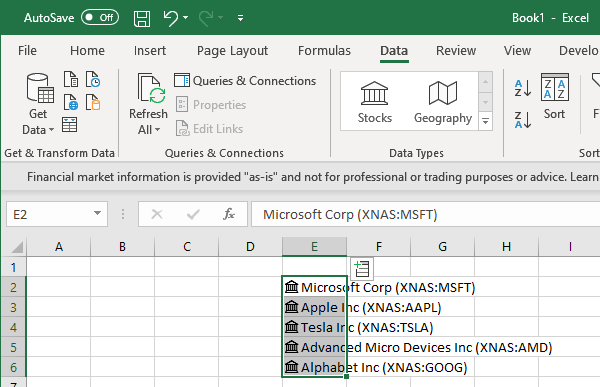
Figure 2. The stock symbols are converted to fuller information.
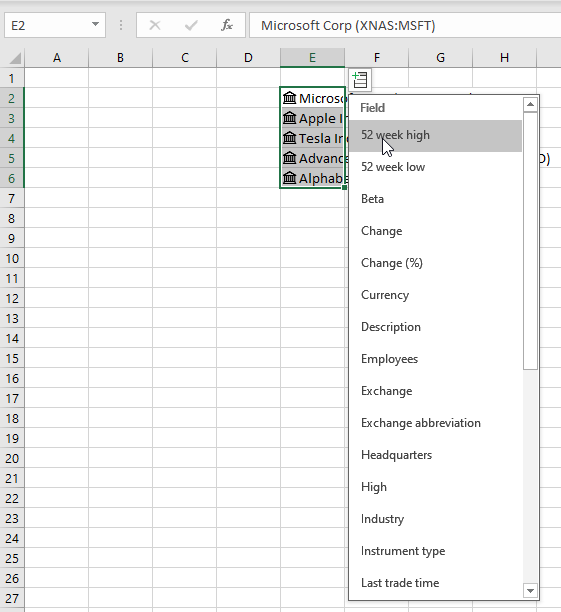
Figure 3. Data available about your stocks.
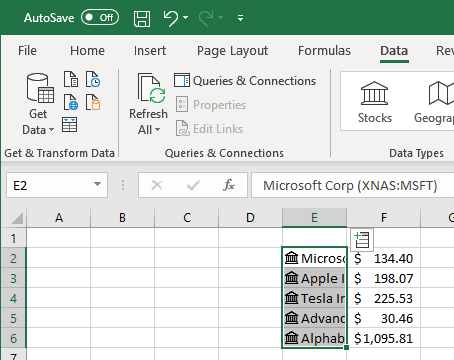
Figure 4. Stock prices added to the right of the stock symbols.
That's it; you now have your dynamic stock information in your worksheet. That's not all, though. You'll notice that immediately to the left of the stock symbols (in the same cell) there is a small icon. This is called a "card," and if you click on it, you'll see summary information about the stock. (See Figure 5.)
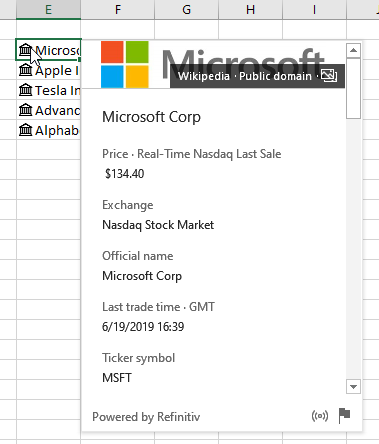
Figure 5. Displaying the card information for a stock.
According to Microsoft, the information provided by this stock capability is real-time. More information about this can be found at this terribly long URL:
https://www.microsoft.com/en-us/microsoft-365/blog/2019/06/05/stocks-data-type-microsoft-nasdaq-refinitiv-empower-investors-with-real-time-data/
You should note that one of the drawbacks of the built-in stocks in Excel is that they won't work with foreign exchanges. They are great, however, for US stock exchanges.
What if you aren't using Office 365 or you need the capability to access foreign stock information? Are you out of luck? Not really, but your available solutions won't be as integrated into Excel as you might like. You can, for instance, use PowerQuery to extract stock information from a website and store it in a worksheet.
You could also add a third-party tool to do the grabbing and analysis for you. ExcelTips subscribers have suggested the following possible tools:
https://www.quotelink.net/ http://www.michael-saunders.com/stocksapp/pages/info.html https://www.powerusersoftwares.com/so/8fMbYWA94
We haven't tried these tools out, but they (and other similar tools) may work for your purposes.
ExcelTips is your source for cost-effective Microsoft Excel training. This tip (13646) applies to Microsoft Excel 2007, 2010, 2013, 2016, 2019, and 2021.

Create Custom Apps with VBA! Discover how to extend the capabilities of Office 365 applications with VBA programming. Written in clear terms and understandable language, the book includes systematic tutorials and contains both intermediate and advanced content for experienced VB developers. Designed to be comprehensive, the book addresses not just one Office application, but the entire Office suite. Check out Mastering VBA for Microsoft Office 365 today!
Excel tries to anticipate what you want to type into a cell, particularly when it comes to entering formulas. Here are ...
Discover MoreReferring to cells is typically done using a letter and a number, which represent the column and row. That's not the only ...
Discover MoreExcel displays, by default, a row label or heading at the left side of each row on the screen. As you scroll down the ...
Discover MoreFREE SERVICE: Get tips like this every week in ExcelTips, a free productivity newsletter. Enter your address and click "Subscribe."
2023-05-09 10:35:07
J. Woolley
My Excel Toolbox includes the following two dynamic array functions that leverage the STOCKHISTORY function in Excel 365:
=StockAsOfDate(Stock, Property, AsOfDate, [SkipHeader])
=StockEndOfPeriod(Stock, Property, Period, [SkipHeader])
Each function returns a Stock's recent Property as of the given date or at the end of a given period. (The second function utilizes the first; the first function utilizes STOCKHISTORY.)
If Stock references ticker symbol text (like "MSFT") or a cell with Stocks data type, the equity's default exchange will be used; for a specific exchange, add the 4-character ISO market identifier code (MIC) followed by a colon (like "XNAS:MSFT").
Property must be a digit or text (ignoring alphabetic case) identifying which value to return:
0 or "Date" for most recent previous trade Date (non-holiday weekday)
1 or "Close" for Date's closing trade price
2 or "Open" for Date's opening trade price
3 or "High" for highest trade price during Date
4 or "Low" for lowest trade price during Date
5 or "Volume" for trade volume during Date
6 or 7 or 8 are NOT VALID
9 or "All" for an array with all 6 properties listed above in 6 columns; otherwise, the array will have 1 column
AsOfDate must be a date serial number or text representing a valid date:
If AsOfDate < today, results will refer to that date's end-of-day
If AsOfDate = today, results will refer to yesterday's end-of-day
If AsOfDate > today, #VALUE! (error 2015) will be returned
Period must be text (ignoring alphabetic case) specifying the most recent end of a previous sequence:
"Day" for last trading day before today
"Week" for last trading day before the most recent Sunday (or before today if today is Saturday) assuming trading for the current week ends on Friday
"Month" for last trading day before the first day of the current month
"Year" for last trading day before the first day of the current year
"Quarter" for last trading day before the first day of the current quarter
"Q1" for last trading day before the most recent Apr 1
"Q2" for last trading day before the most recent Jul 1
"Q3" for last trading day before the most recent Oct 1
"Q4" for last trading day before the most recent Jan 1
If optional SkipHeader is False (default), the dynamic array result will have 2 rows; otherwise, it will have 1 row.
See https://sites.google.com/view/MyExcelToolbox/
2023-05-08 09:26:14
Tomek
In my Excel 365 Family I had to customize the Ribbon by adding Data Types to it. It wasn't there by default, but once added worked as described.
Great tip Allen.
2020-05-31 07:28:21
Brett
John Smith, for the S&P you can S&P 500 use the text "S&P 500 Index" it is there and it does work - it's just a bit tricky to find. Still cant find the FTSE data through
2020-05-30 15:42:35
Nick Gray
Steps 6 and following do not work, at least for Office 365.
2020-04-17 08:30:25
John Smith
Hi, I have been trying to get S&P500 and Russell 2000 data for months. Yes I can get DJIA and NASDAQ. But not SP and Russell. Please help!
Thank you.
2020-03-03 05:51:27
Brett
Hi there,
using this Excel feature, what is the code to lookup the UK FTSE 100 index?
https://www.bloomberg.com/quote/UKX:IND
I can find the code for the Australian ASX 200 index "S&P/ASX 200" - it looks up this index and I can get the data I need from it - but I can't get it to find the reference for the FTSE?
Any help is greatly appreciated.
Thanks
2019-06-30 09:05:35
Allen
Nicholas,
The screen shots in the tip -- showing the Stocks data type -- are from an Office 365 installation on a Windows system. The same thing shows on my Office 365 on Mac, as well. You may want to make sure you are logged in to your Microsoft account and that you check for updates that may be available for Office 365.
-Allen
2019-06-30 00:18:26
Nicholas Gray
I am using Offie365 and the DATA tab DOES NOT have a "Stocks" Data Type. I have tried to find it elsewhere and am at a lost. Can I do this with excel in Office365? If so, how can I do it?
2019-06-25 06:06:08
Brian Rowe
Thank you for the tip Allen.
Contrary to your comment, it is indeed possible to obtain information for non US stocks. I have just downloaded stock details from both the UK's FTSE 100 and FTSE 250 indexes.
Additionally, where a stock ticker is utilised on different indexes, (e.g. AGR is the ticker for Avangrid on the NYSE and Assura on the FTSE 250), you can right click on the cell, select data type, followed by change, and select the correct stock from the appropriate index.
2019-06-22 06:02:49
Andy
If you don't have access to Office 365, another alternative is Google Sheets, which have had stock price functionality since 2010!
https://support.google.com/docs/answer/3093281?hl=en
The examples at the bottom of the page give the basic usage.
2019-06-22 05:35:01
George Stowe
I use Office 365 ProPlus. Can't see the Data Types tab. None of the suggestions from MS work.
Too bad, because this is a great tip and one I wanted to use.
Thanks for the great weekly tips!!
Got a version of Excel that uses the ribbon interface (Excel 2007 or later)? This site is for you! If you use an earlier version of Excel, visit our ExcelTips site focusing on the menu interface.
FREE SERVICE: Get tips like this every week in ExcelTips, a free productivity newsletter. Enter your address and click "Subscribe."
Copyright © 2025 Sharon Parq Associates, Inc.
Comments