Please Note: This article is written for users of the following Microsoft Excel versions: 2007, 2010, 2013, 2016, 2019, and 2021. If you are using an earlier version (Excel 2003 or earlier), this tip may not work for you. For a version of this tip written specifically for earlier versions of Excel, click here: Aborting a Macro and Retaining Control.
Written by Allen Wyatt (last updated November 28, 2024)
This tip applies to Excel 2007, 2010, 2013, 2016, 2019, and 2021
When you are developing a macro for others to use, you may want to add a method for the user to exit your macro before it ends, and still retain control of what the macro does. Ctrl+Break will stop a macro, but it doesn't exit gracefully, as it allows the user to view the code in the VBA Editor.
There are several ways you can approach this problem. The first is to build a "do you want to exit" prompt into your macro, and then have the macro display the prompt periodically. For instance, consider the following code:
Do ...
' your code goes here
Counter = Counter + 1
If Counter Mod 25 = 0 Then
If MsgBox("Stop Macro?", vbYesNo) = vbYes Then End
End If
Loop
The macro construction is based on the premise that you have a series of steps you want to repeat over and over again, through the use of a Do ... Loop structure. Every time through the loop, the value of Counter is incremented. Every 25 times through the loop, the "stop macro?" prompt is displayed, and the user has a chance to exit.
This approach is easy to implement and may work quite well for some purposes. The biggest drawback to this approach, however, is that it doesn't allow immediacy—the user must wait to exit the macro until at least 25 iterations have occurred.
Another approach is to "hide" the VBA code and apply a password to it. You do this by following these steps from within the VBA Editor:
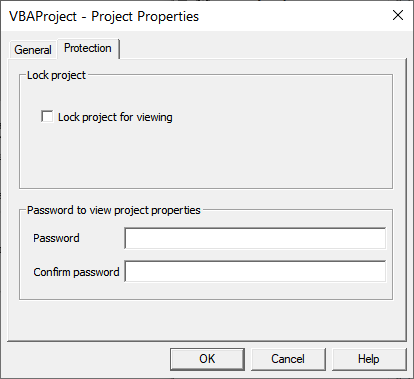
Figure 1. The Protection tab of the Project Properties dialog box.
Close the VBA Editor, then save the workbook. With the VBA project protected, the user can still click Ctrl+Break to stop the macro, but they won't be able to get to the actual program code. They will only be able to choose from the Continue or End buttons, both of which protect your code. As an added benefit, this approach also restricts the user from viewing your code by using menu, toolbar, or ribbon choices.
Perhaps the best approach, however, is to create an error handler that will essentially take charge whenever the user presses Esc or Ctrl+Break. The handler that is run can then ask the user if they really want to quit, and then shut down gracefully if they do. Here's some example code that shows how this is done:
Sub Looptest()
Application.EnableCancelKey = xlErrorHandler
On Error GoTo ErrHandler
Dim x As Long
Dim y As Long
Dim lContinue As Long
y = 100000000
For x = 1 To y Step 1
Next
Application.EnableCancelKey = xlInterrupt
Exit Sub
ErrHandler:
If Err.Number = 18 Then
lContinue = MsgBox(prompt:=Format(x / y, "0.0%") & _
" complete" & vbCrLf & _
"Do you want to Continue (YES)?" & vbCrLf & _
"Do you want to QUIT? [Click NO]", _
Buttons:=vbYesNo)
If lContinue = vbYes Then
Resume
Else
Application.EnableCancelKey = xlInterrupt
MsgBox ("Program ended at your request")
Exit Sub
End If
End If
Application.EnableCancelKey = xlInterrupt
End Sub
Notice that this example uses the EnableCancelKey method, assigning it the name of the label that should be jumped to if the cancel key (Esc or Ctrl+Break) is pressed. In this case, ErrHandler is jumped to, and the user is asked what to do. If the user chooses to exit, then the macro is shut down gracefully.
Notice that the first thing done after the ErrHandler label is to check if the Number property of the Err object is equal to 18. If it is, you know that a cancel key was pressed. If not, then some other type of error occurred, and it should be handled in whatever way is appropriate for your macro.
Note:
ExcelTips is your source for cost-effective Microsoft Excel training. This tip (139) applies to Microsoft Excel 2007, 2010, 2013, 2016, 2019, and 2021. You can find a version of this tip for the older menu interface of Excel here: Aborting a Macro and Retaining Control.

Professional Development Guidance! Four world-class developers offer start-to-finish guidance for building powerful, robust, and secure applications with Excel. The authors show how to consistently make the right design decisions and make the most of Excel's powerful features. Check out Professional Excel Development today!
Do you need to know how many times a worksheet has been used? Excel doesn't track that information, but you can develop ...
Discover MoreNeed to know the character code used for a particular character? In a macro you can use the Asc function to determine the ...
Discover MoreAs your macro is processing information, there will doubtless be times that it will need to compare information in ...
Discover MoreFREE SERVICE: Get tips like this every week in ExcelTips, a free productivity newsletter. Enter your address and click "Subscribe."
2024-11-30 11:15:28
J. Woolley
@Brian
GetKeyState is one of many Windows API (Application Programming Interface) functions. My Excel Toolbox references several in its M_WinAPI module, which is declared Private (only available within MyToolbox.xlam).
Here's another way to "wait for the user to select a cell or to cancel."
Dim msg As String, rSele As Range
msg = "Select a cell, then click OK. Otherwise, click Cancel." _
& vbLf & "(Note: Enter = OK, Escape = Cancel.)"
Set rSele = Nothing
On Error Resume Next
Set rSele = Application.InputBox(Prompt:=msg, _
Default:=ActiveCell.Address, Type:=8)
On Error GoTo 0
If rSele Is Nothing Then
MsgBox "You clicked Cancel or pressed Escape"
Else
rSele.Select
MsgBox "You selected " & rSele.Address
End If
See https://sites.google.com/view/MyExcelToolbox/
2024-11-30 04:33:44
Brian
@J.Woolley
Thanks - that works brilliantly in my application. My loop is only DoEvents as I need it to wait for the user to select a cell or to cancel. The more I use Excel the more I realise how much I don't know about it - especially the user32 library.
2024-11-29 11:53:18
J. Woolley
@Brian
The Tip's Looptest macro has several issues:
1. It runs too fast for a reasonable test.
2. It needs VBA's DoEvents function to register keyboard input.
3. Windows will interrupt with Ctrl+Break but not Escape.
Here's an alternate version that quits when you press Escape:
Private Declare PtrSafe Function GetKeyState Lib "user32" _
(ByVal nVirtKey As Long) As Integer
Sub Looptest2()
Dim x As Long, y As Long
y = 100000000
For x = 1 To y Step 1
DoEvents
If GetKeyState(&H1B) < 0 Then
MsgBox Format(x / y, "0.0%") & " complete" _
& vbLf & "You pressed ESC"
Exit Sub
End If
Next
End Sub
2024-11-28 11:17:48
Brian
Probably me, but I can't get the error handler method to trigger when I press Esc. It works on break (ctrl+fn+b on my dell Inspiron) but not with esc, Fn+esc, Ctril+Esc, or Ctrl+Fn+esc. I have a do loop that just does doevents until the user changes the selection cell and I have a made one cell the cancel one - works but a bit clunky. The break sequence is a work around but I'd really like to be able to just hit esc. Any thoughts?
2021-01-11 05:58:54
IMHO, using Ctrl+Break will never cause a "clean" break in program execution, except for the simplest of macros. It is likely that here are several lines of code in the main loop of the macro, and there is a high probability that the Ctrl+Break will be actioned during the execution of this code. Therefore the some lines of code will have been executed and others will not have been executed in the pass through this code when the Ctrl+Break occurs, this will leave the data in an unknown state which is not desirable nor good programming practice.
A better way would be to have button control on the visible worksheet or a modeless Userform which when clicked would set a flag which the main macro tests at the end of each pass through the loop, together with a DoEvents instruction to allow the user the opportunity to click the "Stop" button. I would also recommend disabling the Ctrl+Break function during the execution of the code (and re-enabling at the end of course) to prevent interruption in this way. These extra lines of code will slow the macro down a bit but are worthwhile to ensure things don't get messed up.
An alternate way to set the flag is to invoke the flag setting macro from a custom button in the ribbon, a keyboard shortcut could be set or QAT. The Ctrl+Break/error handler method could also be modified so that the code would "Resume" the completion of the current pass before then exiting the loop.
2021-01-10 16:06:06
Bob Williams
I found the "Aborting a Macro and Retaining Control" tip quite useful. Thanks!
Your articles are always clear and concise and complete. This one could be made more complete by including a reference to the err numbers and their meanings.
Thanks again,
Bob Williams
Got a version of Excel that uses the ribbon interface (Excel 2007 or later)? This site is for you! If you use an earlier version of Excel, visit our ExcelTips site focusing on the menu interface.
FREE SERVICE: Get tips like this every week in ExcelTips, a free productivity newsletter. Enter your address and click "Subscribe."
Copyright © 2025 Sharon Parq Associates, Inc.
Comments