Written by Allen Wyatt (last updated November 19, 2022)
This tip applies to Excel 2007, 2010, 2013, 2016, 2019, 2021, and Excel in Microsoft 365
Tom notes that the NFL publishes American football standings on their website at http://www.nfl.com/standings?category=league. He wants to copy these standings into an Excel worksheet. However, when he copies and then pastes them, the columns containing win-loss ratios are parsed as dates by Excel. Tom tried formatting the cells before pasting, but the act of pasting seems to override the cell format.
There are actually a few ways you can approach this need, and Tom is off to the right start—you need to format the columns consistent with the data that will be in them. Primarily, you need to format the columns that will contain the win-loss ratios (Home, Road, Conf, etc.) as Text. Then, select the information on the web page and press Ctrl+C to copy it to the Clipboard.
It is at this point that you have options. One option is to select the upper-left cell of where you want the information pasted, and then display the Paste Special dialog box. (Click the down-arrow next to the Paste tool on the Home tab of the ribbon, and then choose Paste Special from the resulting options.) (See Figure 1.)
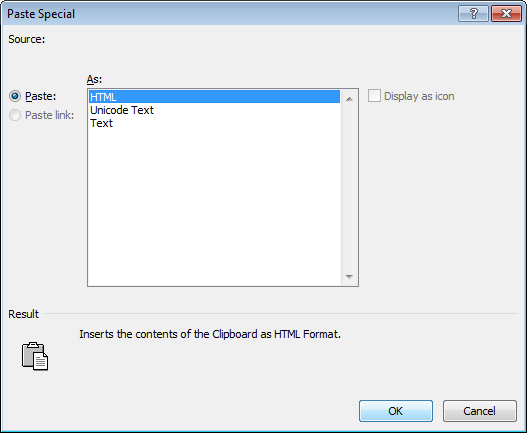
Figure 1. The Paste Special dialog box.
In the Paste Special dialog box, choose Text and then click OK. Your information is pasted into the worksheet, and the formatting you previously applied is not affected.
Another option is to select the upper-left cell of where you want the information pasted, and then right-click that cell. Excel displays a Context menu, and there is a section in the menu entitled Paste Options. You could select Paste Special from those options and continue as previously described, but just above that option are two icons. If you hover over the right icon, you'll see what it does: Match Destination Formatting. Click on the icon, and the information is pasted without affecting any of the formatting you previously did.
A third option is to select the upper-left cell of where you want the information pasted, and then press Ctrl+V to paste whatever is in the Clipboard. The formatting will look ugly, but you should notice a Paste Options drop-down at the lower-right corner of what you just pasted. Click that drop-down and you can select the same Match Destination Formatting option previously described. The formatting of the paste area reverts to what you had before, and the worksheet cells contain the data you desire.
A fourth option is to use NotePad as an intermediary on the data you want to copy. Copy it from the web page, paste it into Notepad, copy it from Notepad, and paste it into your Excel worksheet. This process strips any formatting from the information and effectively pastes it into your worksheet as "text only," which is equivalent to the first option discussed earlier.
If you are using Excel 2010 or later you have a fifth option: You could use the Power Query add-in to grab the information from the NFL web page. This isn't exactly "pasting" information, but it does allow you to get the data into your worksheet rather painlessly. You can find more information about Power Query for Excel 2010 and Excel 2013 here:
https://support.office.com/en-us/article/Microsoft-Power-Query-for-Excel-Help-2b433a85-ddfb-420b-9cda-fe0e60b82a94
In Excel 2016 Microsoft (as they are infuriatingly apt to do) changed the name of Power Query to Get & Transform. More information about this tool can be found here:
https://support.office.com/en-us/article/Get-Transform-in-Excel-2016-881c63c6-37c5-4ca2-b616-59e18d75b4de
Either PivotQuery or Get & Transform allows you to connect to the web page and import the tabular data into your worksheet. An added advantage of using these tools is that a link is established between your worksheet and the web page so that you can easily update the information in the worksheet as desired.
ExcelTips is your source for cost-effective Microsoft Excel training. This tip (3193) applies to Microsoft Excel 2007, 2010, 2013, 2016, 2019, 2021, and Excel in Microsoft 365.

Program Successfully in Excel! This guide will provide you with all the information you need to automate any task in Excel and save time and effort. Learn how to extend Excel's functionality with VBA to create solutions not possible with the standard features. Includes latest information for Excel 2024 and Microsoft 365. Check out Mastering Excel VBA Programming today!
As you make edits in Excel, the program remembers your actions so that you can later undo them. If you have multiple ...
Discover MoreUsing the AutoFill feature of Excel is very handy. If you want to expand the utility offered by the feature, all you need ...
Discover MoreDo you need to paste formulas without updating the references in whatever you are pasting? You can accomplish this, ...
Discover MoreFREE SERVICE: Get tips like this every week in ExcelTips, a free productivity newsletter. Enter your address and click "Subscribe."
There are currently no comments for this tip. (Be the first to leave your comment—just use the simple form above!)
Got a version of Excel that uses the ribbon interface (Excel 2007 or later)? This site is for you! If you use an earlier version of Excel, visit our ExcelTips site focusing on the menu interface.
FREE SERVICE: Get tips like this every week in ExcelTips, a free productivity newsletter. Enter your address and click "Subscribe."
Copyright © 2025 Sharon Parq Associates, Inc.
Comments