Written by Allen Wyatt (last updated May 6, 2023)
This tip applies to Excel 2007, 2010, 2013, 2016, 2019, 2021, and Excel in Microsoft 365
Kym normally sets up a personalized Quick Access Toolbar when using Excel. Recently his PC crashed and Excel had to be reinstalled. This meant that he had to recreate the Quick Access Toolbar manually. Kym wonders if there is a way to save the Quick Access Toolbar layout to a backup file.
The answer is an unequivocal "yes." The first way is applicable if you are using Excel 2010 or a later version. Follow these steps:
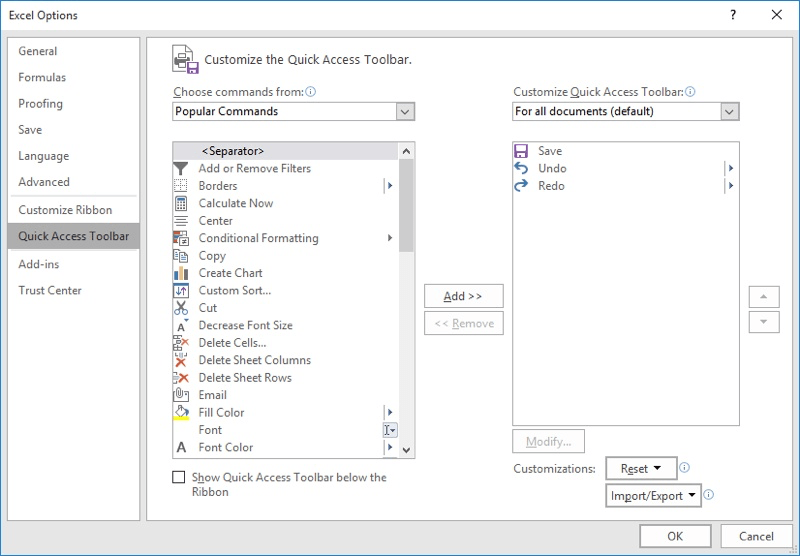
Figure 1. The Quick Access Toolbar options of the Excel Options dialog box.
The file created in step 7 is your backup file. You can store it where you store your other backups, and then reuse it by following the above steps but choosing to import in step 5.
The second method of backing up your QAT is required if you are using Excel 2007, but will also work with later versions of Excel. All you need to do is to look for files (in Windows) that end with the .QAT file extension. Where they are normally located depends on the version of Windows you are using. The following are two common areas for the files to be stored:
C:\Users\username\AppData\Roaming\Microsoft\Office C:\Users\username\AppData\Local\Microsoft\Office
In each instance, "username" should be replaced with the name of your user account. Note that these are default locations; depending on how Excel was installed, the files could be elsewhere. For this reason it is a good idea to simply do a file search to locate any files that end in .QAT.
The Quick Access Toolbar files are plain text files and can be copied to a separate location for backup. There will be one for each Office application that has a Quick Access Toolbar defined. If you are simply interested in the file for Excel, then look for the file Excel.qat.
Microsoft MVP Ron de Bruin has some wonderful resources on Quick Access Toolbar files, including how to find all of the icon images built into Office and how to add custom images, on his site:
https://www.rondebruin.nl/tips.htm
On the page, look for the section entitled "Ribbon and Quick Access Toolbar (QAT) Pages."
ExcelTips is your source for cost-effective Microsoft Excel training. This tip (5824) applies to Microsoft Excel 2007, 2010, 2013, 2016, 2019, 2021, and Excel in Microsoft 365.

Best-Selling VBA Tutorial for Beginners Take your Excel knowledge to the next level. With a little background in VBA programming, you can go well beyond basic spreadsheets and functions. Use macros to reduce errors, save time, and integrate with other Microsoft applications. Fully updated for the latest version of Office 365. Check out Microsoft 365 Excel VBA Programming For Dummies today!
The Quick Access Toolbar is a great place to put anything for which you want quick access. (Duh!) Here's how you can add ...
Discover MoreTired of squinting when you look at icons on the Quick Access toolbar? It seems there is no relief from the eye strain, ...
Discover MoreExcel allows you to easily add tools to the Quick Access Toolbar. If you want to add a tool that clears all the borders ...
Discover MoreFREE SERVICE: Get tips like this every week in ExcelTips, a free productivity newsletter. Enter your address and click "Subscribe."
2023-05-11 09:50:55
David
Very useful, Allen. Thanks a lot.
I wish I'd known about this 3 months earlier when I had to rebuild my computer!
Got a version of Excel that uses the ribbon interface (Excel 2007 or later)? This site is for you! If you use an earlier version of Excel, visit our ExcelTips site focusing on the menu interface.
FREE SERVICE: Get tips like this every week in ExcelTips, a free productivity newsletter. Enter your address and click "Subscribe."
Copyright © 2025 Sharon Parq Associates, Inc.
Comments