Eyesight isn't what it used to be? (I know mine isn't!) If you find yourself squinting at the screen, trying to see the teeny, tiny icons that appear on the Quick Access toolbar, you may be wondering if there is a way to enlarge those icons.
The short answer is that there is no way to make such an enlargement. According to the helpful information provided by Microsoft, the only way to enlarge the icons is to change (lower) the resolution used to display information on your screen.
ExcelTips is your source for cost-effective Microsoft Excel training. This tip (8882) applies to Microsoft Excel 2007 and 2010.

Excel Smarts for Beginners! Featuring the friendly and trusted For Dummies style, this popular guide shows beginners how to get up and running with Excel while also helping more experienced users get comfortable with the newest features. Check out Excel 2019 For Dummies today!
Excel allows you to easily add tools to the Quick Access Toolbar. If you want to add a tool that clears all the borders ...
Discover MoreThe Quick Access Toolbar is a place where you can easily put your customizations. If you want to back up that toolbar ...
Discover MoreThe Quick Access Toolbar is a great place to put anything for which you want quick access. (Duh!) Here's how you can add ...
Discover MoreFREE SERVICE: Get tips like this every week in ExcelTips, a free productivity newsletter. Enter your address and click "Subscribe."
2023-10-10 10:21:24
J. Woolley
Judy Gauthier's suggestion is excellent. (And see Kathy B and Morris Manning.) I use two custom toolbars. But I still use the QAT for "quicker" access. Then I grew tired of the QAT crowding so much of the title bar (plus Microsoft's junk on the right). So I tried "Show Below the Ribbon" (see Tony). Now I can add as many QAT actions as I want without disturbing the title bar.
By the way, I agree with Peter Atherton: "...the comments are always worth reading."
2023-10-09 15:31:32
Judy Gauthier
Work around for the small icons - Customize the RIBBON - create a new tab - such as JUDY CUSTOM - now the 'Ribbon' will have File / Home / Insert / Page Layout / JUDY CUSTOM / Formulas / Data / Review / View
Add all the buttons you normally would put on the quick access toolbar - (if necessary create a 2nd tab) the button icons appear larger in the ribbon than on the tool bar.
(see Figure 1 below)
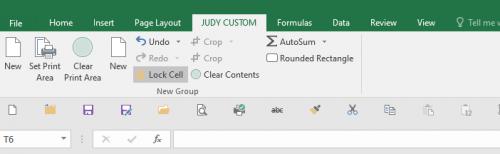
Figure 1. creating TAB in Ribbon - adding large sized quick access buttons to it
2020-10-10 08:00:39
Peter Z
I would just like to thank you for your tips and the excellent help that you give. I know that I speak for many, many others.
Whenever I'm stuck with, particularly Excel and excel VBA coding, and I search the web for a resolution, my first move is to scan the hits to see if excelribbon.tips.net appears. If it does, I need look no further.
That's where I know that I'll always get reliable, relevant advice, expressed in clear, unambiguous terms, with all the steps needed to resolve the issue. And often there'll be a side gem or two to enhance the core advice.
Thank you ever so much.
2019-10-18 11:32:18
Peter Atherton
HelpMeNotHelpful
Sometimes the tip ay not what you need but the comments are always worth reading. Have a look at Kirk's tip 12th Dec 2014 and the reply 21 Aug 2017 by newyears1978
2019-10-17 10:01:33
HelpMeNotHelpful
I look forward to these tips and for the most part they are great reminders of things I have forgotten about over the years.
I can't help but laugh at this one.... This tip was written in 2014 and is just as unhelpful now as it was then.
Not to mention, the problem has been around that long and Microsoft isn't listening.
Why put a tip, just to say you can't do something? (At least add "You Can't" in parenthesis or something)
2019-10-17 03:48:48
Natalie Kehr
Surely we need to learn to use the keyboard shortcuts. Write the number of the icon in large print on a post it note, then simply use Alt followed by the number. It might be helpful to re-arrange the order of the icons so that Alt 1 is the one that is used most frequently. Alan could provide the detailed instructions showing how to do that rearrangement
2017-08-21 13:28:07
newyears1978@yahoo.com
Kirk's idea works, but not if you use Outlook at other apps because then the fonts in those apps are way too large.
Shame Microsoft can't fix this simple thing making the quick access more customizable..but I am not surprised. Microsoft stinks.
2015-01-20 10:18:37
Susan
Great tip from Kirk! Thanks so much!!!
All my documents are internal and I use only the most basic functions so all these "bells & whistles" are distracting and inconvenient. I was spending too much time hunting for the functions I needed.
After enlarging the icons I customized the QAT, moved it to appear beneath the ribbon and then hid the ribbon.
When I do need to use the ribbon it annoys me less now that the icons and font are larger.
2014-12-15 01:25:59
@Kirk,
Thanks for the sharing. It is really helpful.
@BWH
Follow Kirk's comment word by word. I tried it. It really is a good tip.
2014-12-12 10:17:29
Kirk
I found a way to make the QAT larger.
Go to: Control PanelAll Control Panel ItemsPersonalizationWindow Color and Appearance
(The fastest way to get there is to right-click on your desktop, select Personalization, and the select Window Color)
Select the link for Advanced Appearance Settings
Under the Item drop-down box, select "Menu"
Increase the Menu size to 25 and the Font size to 14.
This will increase the size of your menu, as well as the QAT. You can tweak to your preference. Enjoy!
2014-10-14 17:54:37
Doug
MS has added dozens of "bells & Whistles" to excel, making it so complicated that perhaps only a small % of users use any of it.
It's beyond my understanding why they can't take a simple item like the QAT and make it as cool and snappy as the older versions......Unbelievable !!
2014-06-06 21:18:58
Tony
Today I discovered its a bit more comfortable to set the QAT to "Show Below the Ribbon" instead of "Show Above the Ribbon".
2014-05-22 15:49:57
Surendera M. Bhanot
The icon in the QAT come with the Tool Tips. You just hower you mouse pointer over an icon in the QAT and the Tool tip tells you what it is. so its not that 'pain in the ass' as has been made out.
2014-05-22 11:56:00
Morris Manning
Kathy, I would make an list of functions you want in your ribbon on paper first and group them logically and give each group a name. Then right click the ribbon and select "Customize the Ribbon". In the right pane at bottom select "New Tab". Right click New Tab and give it a name eg "MyTools".
Highlight New Tab and select New Group. Give this New Group a name depending on the items to be included eg: Rng Mgmt or Data Mgmt. Using Data Mgmt as an example, highlight Data Mgmt. Go to left pane and find Sort Ascending. In this case it is found under the Popular commands. Using the Add button, move to the Data Mgmt group. Some functions may be found under other catagories such as Commands Not Found In Ribbon. This should get you started.
2014-05-22 11:54:26
Erik
If you want to 'play' with the Ribon, a good place to start is here: http://www.rondebruin.nl/win/s2/win001.htm
It may take a while but once you understand the way it works you can create you own custumized evenvironment.
2014-05-22 11:34:15
Morris Manning
I recently switched from Office 3 to 10 and find ribbons useful in some ways but maddenly irritating in others. Many icons are overly large. Can't rearrange or otherwise customize.
I made a ribbon with my favorite tools but it suffers from issues. The snaking nature of ordering icons, along with small and large icons and the way text is displayed, makes it impossible to get a visually pleasing product.
For those, like me, who desire to customize our work envirnment, the QA toolbar is an improvement but a pale imitation compared to the customization possible in Word or Excel 3.
Improve QA toolbar by allowing more than one bar. As suggested, sharper dividers and slightly larger icons. I would also opt for more color contrast in many of the icons: The pale color pallet is not condusive to making fine distinctions in small items.
I employ a lot of macros attached to buttons. The tiny selection of icons is almost useless. If MS would add an icon editor and access to the full array of Office icons I would be happy.
2014-05-22 10:00:30
Kathy R.
Kathy B., could you explain how to make your own ribbon with the items on your QA toolbar? Thank you
2014-05-22 09:24:04
Steve N
Excellent suggestion. You just have to be careful when creating this as it was easy to reset my QAT at the same time.
2014-05-22 08:55:51
Pat
I keep the Magnifier on my toolbar for situations like this when I need to enlarge just one (or a few things). It makes it easier to see the very small icons without enlarging the entire desktop!
2014-05-22 07:11:33
Kathy B
Even though you can't increase the size of the icons on the QA toolbar, did you know you can make your own ribbon (in 2010 and 2013 versions) with the items on your QA toolbar? The icons on your custom ribbon are larger and easier to see.
2013-06-06 17:22:35
Bill I
Now I know why I am still using an older version of xcel. This one is anything but user friendly.
2012-11-19 17:46:22
BWH
Please Microsoft do something about enlarging the QA Bar icons!!! And while you are at it: Give the Separators a bright color and more width!!!
2012-11-05 14:55:22
Joan
I agree with Carol. Microsoft needs to rethink user-friendly, use-ability!!!
2012-11-03 16:19:46
Carol
I'm not happy. My vision is very poor and the option to change resolution will only make the entire screen less crisp.
2012-02-21 12:44:40
If I change my resolution, as suggested, it also changes things in my other software. Is there a way to only change the resolution of Excel?
Got a version of Excel that uses the ribbon interface (Excel 2007 or later)? This site is for you! If you use an earlier version of Excel, visit our ExcelTips site focusing on the menu interface.
FREE SERVICE: Get tips like this every week in ExcelTips, a free productivity newsletter. Enter your address and click "Subscribe."
Copyright © 2025 Sharon Parq Associates, Inc.
Comments