Please Note: This article is written for users of the following Microsoft Excel versions: 2007, 2010, 2013, 2016, 2019, and 2021. If you are using an earlier version (Excel 2003 or earlier), this tip may not work for you. For a version of this tip written specifically for earlier versions of Excel, click here: Indenting Cell Contents.
Written by Allen Wyatt (last updated September 21, 2023)
This tip applies to Excel 2007, 2010, 2013, 2016, 2019, and 2021
Excel allows you to format the contents of a cell in a myriad of ways. One of the formatting options you can apply is to indent the contents of a cell by a certain amount. This is similar to indenting done in a word processor, such as Microsoft Word, except that the indenting is specified in a number of characters, not in a linear distance such as inches or points.
To set the indent to be used in a cell, follow these steps:
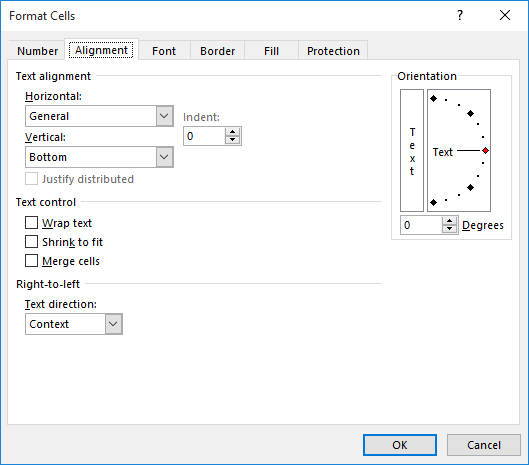
Figure 1. The Alignment tab of the Format Cells dialog box.
Note in step 4 that you can also choose Distributed (Indent) if you want to indent the same number of characters from both the left and the right.
ExcelTips is your source for cost-effective Microsoft Excel training. This tip (6120) applies to Microsoft Excel 2007, 2010, 2013, 2016, 2019, and 2021. You can find a version of this tip for the older menu interface of Excel here: Indenting Cell Contents.

Create Custom Apps with VBA! Discover how to extend the capabilities of Office 365 applications with VBA programming. Written in clear terms and understandable language, the book includes systematic tutorials and contains both intermediate and advanced content for experienced VB developers. Designed to be comprehensive, the book addresses not just one Office application, but the entire Office suite. Check out Mastering VBA for Microsoft Office 365 today!
Keyboard shortcuts can save time and make developing a workbook much easier. Here's how to apply the most common of ...
Discover MoreIs the information in your cells too jammed up? Here are some ways you can add some white space around that information ...
Discover MoreIf you need to determine the font applied to a particular cell, you’ll need to use a macro. This tip presents several ...
Discover MoreFREE SERVICE: Get tips like this every week in ExcelTips, a free productivity newsletter. Enter your address and click "Subscribe."
There are currently no comments for this tip. (Be the first to leave your comment—just use the simple form above!)
Got a version of Excel that uses the ribbon interface (Excel 2007 or later)? This site is for you! If you use an earlier version of Excel, visit our ExcelTips site focusing on the menu interface.
FREE SERVICE: Get tips like this every week in ExcelTips, a free productivity newsletter. Enter your address and click "Subscribe."
Copyright © 2025 Sharon Parq Associates, Inc.
Comments