Please Note: This article is written for users of the following Microsoft Excel versions: 2007, 2010, 2013, 2016, 2019, and 2021. If you are using an earlier version (Excel 2003 or earlier), this tip may not work for you. For a version of this tip written specifically for earlier versions of Excel, click here: Cycling through Colors.
Written by Allen Wyatt (last updated January 2, 2021)
This tip applies to Excel 2007, 2010, 2013, 2016, 2019, and 2021
Excel provides a tool you can use to cycle through the available font colors. The tool is not available by default, but must be added by following these steps:
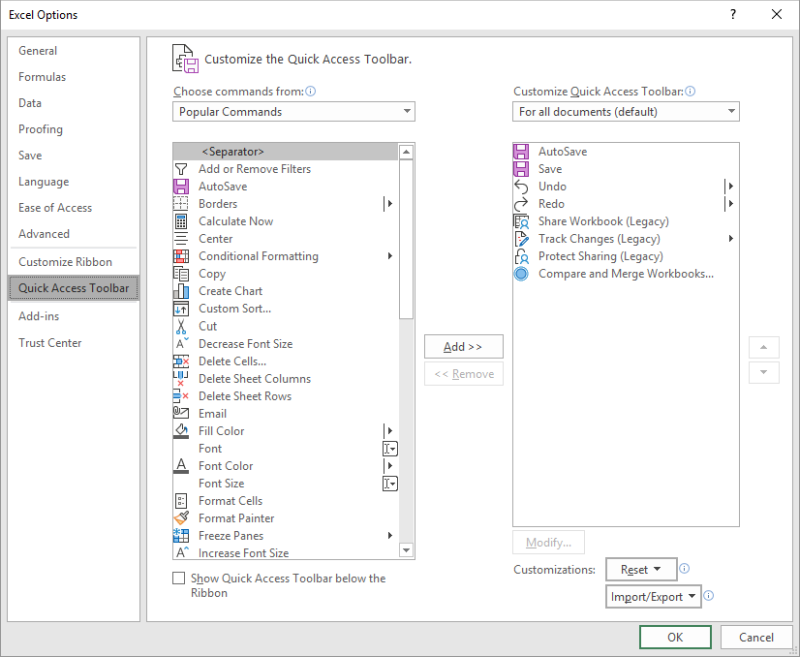
Figure 1. Customizing the Quick Access Toolbar.
Now, whenever you click on the Cycle Font Color tool, the font color in the selected cells will change. Click again, and the color changes again. Keep clicking, and eventually the font colors repeat.
If you cannot locate the Cycle Font Colors command in step 4, try using the Choose Command From drop-down list (step 3) to choose Commands Not In the Ribbon. For some odd reason, in some versions of Excel Microsoft made the command available in that group, but not in the All Commands group. Go figure!
ExcelTips is your source for cost-effective Microsoft Excel training. This tip (6130) applies to Microsoft Excel 2007, 2010, 2013, 2016, 2019, and 2021. You can find a version of this tip for the older menu interface of Excel here: Cycling through Colors.

Solve Real Business Problems Master business modeling and analysis techniques with Excel and transform data into bottom-line results. This hands-on, scenario-focused guide shows you how to use the latest Excel tools to integrate data from multiple tables. Check out Microsoft Excel Data Analysis and Business Modeling today!
Excel allows you to apply several types of alignments to cells. One type of alignment allows you to indent cell contents ...
Discover MoreEnter a date into a cell, and Excel allows you to format that date in a variety of ways. Don't see the date format you ...
Discover MoreBy default, Excel vertically aligns cell contents to the bottom of cells. If you prefer a different default alignment, ...
Discover MoreFREE SERVICE: Get tips like this every week in ExcelTips, a free productivity newsletter. Enter your address and click "Subscribe."
There are currently no comments for this tip. (Be the first to leave your comment—just use the simple form above!)
Got a version of Excel that uses the ribbon interface (Excel 2007 or later)? This site is for you! If you use an earlier version of Excel, visit our ExcelTips site focusing on the menu interface.
FREE SERVICE: Get tips like this every week in ExcelTips, a free productivity newsletter. Enter your address and click "Subscribe."
Copyright © 2025 Sharon Parq Associates, Inc.
Comments