Please Note: This article is written for users of the following Microsoft Excel versions: 2007, 2010, 2013, 2016, 2019, and 2021. If you are using an earlier version (Excel 2003 or earlier), this tip may not work for you. For a version of this tip written specifically for earlier versions of Excel, click here: Unwanted Data Changes.
Written by Allen Wyatt (last updated April 12, 2024)
This tip applies to Excel 2007, 2010, 2013, 2016, 2019, and 2021
Have you ever been typing data into a worksheet, only to look back and find that Excel had made changes to words or letters you entered? For instance, you may have a client named Hempstead-Gorton Enterprises, and you enter their initials into a cell as HGE. When you press the space bar or move to another cell, Excel changes the initials to HE.
This is one of those cases where Excel is second-guessing you and is doing a poor job of it. What is happening is that AutoCorrect is kicking into play and sees HGE as a common typing error. Thinking that you meant to type "he," AutoCorrect makes the change for you.
If such unwanted changes are giving you the fits, you can follow these steps to correct the problem:
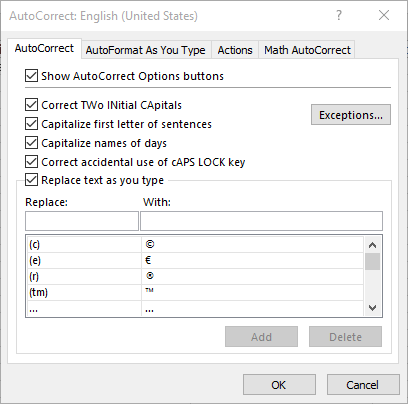
Figure 1. The AutoCorrect tab of the AutoCorrect dialog box.
Now you can type away without Excel incorrectly changing your acronym.
ExcelTips is your source for cost-effective Microsoft Excel training. This tip (6158) applies to Microsoft Excel 2007, 2010, 2013, 2016, 2019, and 2021. You can find a version of this tip for the older menu interface of Excel here: Unwanted Data Changes.

Best-Selling VBA Tutorial for Beginners Take your Excel knowledge to the next level. With a little background in VBA programming, you can go well beyond basic spreadsheets and functions. Use macros to reduce errors, save time, and integrate with other Microsoft applications. Fully updated for the latest version of Office 365. Check out Microsoft 365 Excel VBA Programming For Dummies today!
Type some information into a worksheet, and you may notice that Excel automatically capitalizes some of your information. ...
Discover MoreWhen you enter a day name into a cell, Excel automatically capitalizes it. If you want to modify this behavior, follow ...
Discover MoreAutoCorrect can be a great tool to, well, "correct" information that you type. If you get a little creative, you can even ...
Discover MoreFREE SERVICE: Get tips like this every week in ExcelTips, a free productivity newsletter. Enter your address and click "Subscribe."
2024-04-12 06:46:53
LJ
This is wonderful! Now it won't keep changing "HSA" to "HAS" on me. Thank you!
Got a version of Excel that uses the ribbon interface (Excel 2007 or later)? This site is for you! If you use an earlier version of Excel, visit our ExcelTips site focusing on the menu interface.
FREE SERVICE: Get tips like this every week in ExcelTips, a free productivity newsletter. Enter your address and click "Subscribe."
Copyright © 2025 Sharon Parq Associates, Inc.
Comments