Please Note: This article is written for users of the following Microsoft Excel versions: 2007, 2010, 2013, 2016, 2019, and 2021. If you are using an earlier version (Excel 2003 or earlier), this tip may not work for you. For a version of this tip written specifically for earlier versions of Excel, click here: Using Data Forms.
Written by Allen Wyatt (last updated September 18, 2021)
This tip applies to Excel 2007, 2010, 2013, 2016, 2019, and 2021
A data form is used to allow easy manipulation of information in an Excel data list. While a list is small—for instance, when it fits on one screen—it is easier to enter or change information directly. When you start getting a larger number of records, then you may find using a data form to be easier.
A data form is a dialog box that displays one complete record from your list at a time. Excel considers a record to be a single row in your data list, so a data form basically extracts the information from a row, uses the field labels from the first row of the list, and displays the information so you can understand it easier.
In earlier versions of Excel (before Excel 2007), data forms held a more conspicuous position, as they could easily be accessed from the available menus. The data form command is no longer available on Excel's ribbons, but that doesn't change the fact that they can be valuable for working with some types of data. Fortunately, Excel allows you to add the primary data form command to the Quick Access Toolbar. Follow these steps:
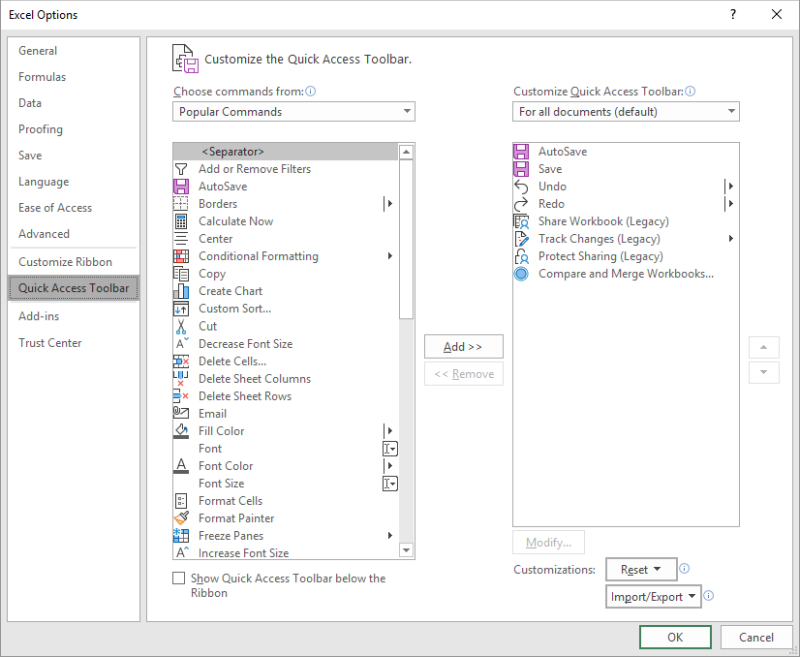
Figure 1. The Quick Access Toolbar option of the Excel Options dialog box.
You can now use a data form by selecting any cell within your data list and clicking the Form icon on the Quick Access Toolbar. A data form appears. (See Figure 2.)
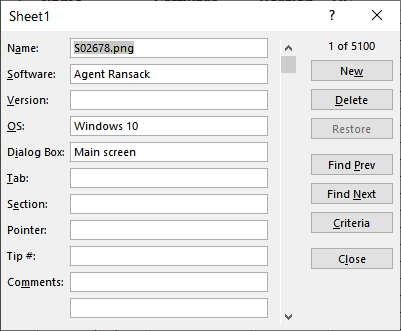
Figure 2. A sample data form.
There are several important items to note when working with data forms. The title that appears at the top of the data form is taken directly from the name of the worksheet on which the data resides. If you want to change the title, simply change the name of the worksheet tab.
The field labels are listed down the left side, and you can input information to the right of these labels. If a field contains a formula, you cannot enter information in that field; it is calculated automatically.
You can move between entry fields by pressing the Tab key. When you press Enter, any changes you make are saved in the record. The buttons at the right side of the data form are used to navigate through the list. If you click your mouse on the Close button, the data form is removed and you are returned to your worksheet.
Notice that there are several searching buttons located along the right side of the data form. The Find Prev and Find Next buttons are used to step through your list. If you click on the Criteria button, you can enter information that will be used by the other search buttons (Find Prev and Find Next) when displaying records.
Data forms have some drawbacks which some people find objectionable. (The pros and cons of data forms is beyond the scope of this tip.) That doesn't change the fact that for some people with some types of data, using a data form can be very handy and adding the Form tool to the Quick Access Toolbar can give back a functionality that, at first blush, seems missing in the latest versions of Excel.
ExcelTips is your source for cost-effective Microsoft Excel training. This tip (6207) applies to Microsoft Excel 2007, 2010, 2013, 2016, 2019, and 2021. You can find a version of this tip for the older menu interface of Excel here: Using Data Forms.

Professional Development Guidance! Four world-class developers offer start-to-finish guidance for building powerful, robust, and secure applications with Excel. The authors show how to consistently make the right design decisions and make the most of Excel's powerful features. Check out Professional Excel Development today!
Form controls can be a great way to get information into a worksheet. They are designed to be linked to a cell so that ...
Discover MoreList boxes can be a great tool for getting input from users of your worksheets. This tip describes what list boxes are ...
Discover MoreRadio buttons are great for some data collection purposes. They may not be that great for some purposes, however, for the ...
Discover MoreFREE SERVICE: Get tips like this every week in ExcelTips, a free productivity newsletter. Enter your address and click "Subscribe."
There are currently no comments for this tip. (Be the first to leave your comment—just use the simple form above!)
Got a version of Excel that uses the ribbon interface (Excel 2007 or later)? This site is for you! If you use an earlier version of Excel, visit our ExcelTips site focusing on the menu interface.
FREE SERVICE: Get tips like this every week in ExcelTips, a free productivity newsletter. Enter your address and click "Subscribe."
Copyright © 2025 Sharon Parq Associates, Inc.
Comments