Please Note: This article is written for users of the following Microsoft Excel versions: 2007, 2010, 2013, 2016, 2019, and 2021. If you are using an earlier version (Excel 2003 or earlier), this tip may not work for you. For a version of this tip written specifically for earlier versions of Excel, click here: Filling a Cell.
Written by Allen Wyatt (last updated August 30, 2024)
This tip applies to Excel 2007, 2010, 2013, 2016, 2019, and 2021
There may be times when you need to fill a cell with a particular character or group of characters. For instance, you may need to fill a cell with the characters " Enter MPG " (with the spaces) for the entire width of the cell. Excel allows you to do this very easily. It repeats the characters over and over again, regardless of the cell width. To utilize this feature, follow these steps:
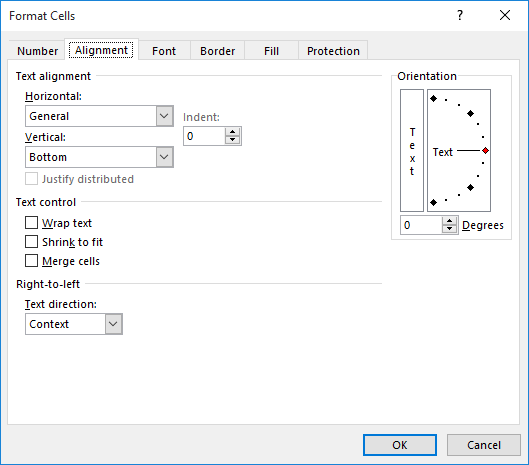
Figure 1. The Alignment tab of the Format Cells dialog box.
Excel repeats whatever you typed in the cell, until the entire cell is filled. For instance, if you typed two characters, then those two characters are repeated over the width of the cell.
It might be helpful to provide a bit of history here. This "filling a cell" capability has its roots in the very early days of Excel. In those early days when most things were text-based, this type of capability was used to fill a cell with a dash (-) or an equal sign(=). In that way, the cell could act as a "border" between groups of numbers or between headings and the numbers under those headings.
With the advent of actual formatting, which has now been available in Excel for years and years (and years), the usefulness of filling a cell in this way is obviously lessened.
I think it still has some usability, however, if you want to fill a cell with a "directive" to the user as to what should be entered in the cell. That is the reason I provided, at the beginning of this tip, an example that filles the cell with the text " Enter MPG " (with the spaces). This could be a directive to the user to enter a "miles per gallon" figure. That way, no matter how wide the user made the column, it would always be filled with that text.
ExcelTips is your source for cost-effective Microsoft Excel training. This tip (6254) applies to Microsoft Excel 2007, 2010, 2013, 2016, 2019, and 2021. You can find a version of this tip for the older menu interface of Excel here: Filling a Cell.

Best-Selling VBA Tutorial for Beginners Take your Excel knowledge to the next level. With a little background in VBA programming, you can go well beyond basic spreadsheets and functions. Use macros to reduce errors, save time, and integrate with other Microsoft applications. Fully updated for the latest version of Office 365. Check out Microsoft 365 Excel VBA Programming For Dummies today!
As you are formatting a worksheet, Excel allows you to easily add borders to cells. Adding rounded corners to cells is a ...
Discover MoreNeed the contents of a cell to be shown in a direction different than normal? Excel makes it easy to have your content ...
Discover MoreThere are many ways that Excel allows you to highlight information in a cell. This tip examines a way to highlight values ...
Discover MoreFREE SERVICE: Get tips like this every week in ExcelTips, a free productivity newsletter. Enter your address and click "Subscribe."
2021-02-13 19:45:07
John Mann
One major snag with this, using it as a prompt for what should be entered. The value entered is also repeated across the cell.
Using Allen's example, I entered "Enter MPG " (without the quotes) into a cell formated as number4 with 1 decimal place, used the fill alignment, and then stretched the cell with to give 3 repetitions. This resulted in the cell showing "Enter MPG Enter MPG Enter MPG ".
When I then entered a likely value, 25.7, what showed in the cell was 25.725.725.725.725.725.725.725.7 - 8 repetitions of the the value entered. If I tried to copy this, the actual value copied was the original.
2020-11-24 14:29:05
She-Ra
The simplest of things makes me more productive. Thank you for this!
Got a version of Excel that uses the ribbon interface (Excel 2007 or later)? This site is for you! If you use an earlier version of Excel, visit our ExcelTips site focusing on the menu interface.
FREE SERVICE: Get tips like this every week in ExcelTips, a free productivity newsletter. Enter your address and click "Subscribe."
Copyright © 2025 Sharon Parq Associates, Inc.
Comments