Please Note: This article is written for users of the following Microsoft Excel versions: 2007, 2010, 2013, 2016, 2019, and 2021. If you are using an earlier version (Excel 2003 or earlier), this tip may not work for you. For a version of this tip written specifically for earlier versions of Excel, click here: Turning Off Insert Options.
Written by Allen Wyatt (last updated April 16, 2025)
This tip applies to Excel 2007, 2010, 2013, 2016, 2019, and 2021
Excel includes a feature that allows you to modify how you insert rows, columns, or cells in your worksheet. When you insert any of these, Excel displays a small, floating "button" right near the inserted row, column, or cell. The button, called "Insert Options," has a small paintbrush on it, similar to the Format Painter tool. Click the button, and Excel displays some options about how the inserted row, column, or cell should be formatted.
If you find the Insert Options button distracting, or if you never use it, you may want to turn it off. Follow these steps:
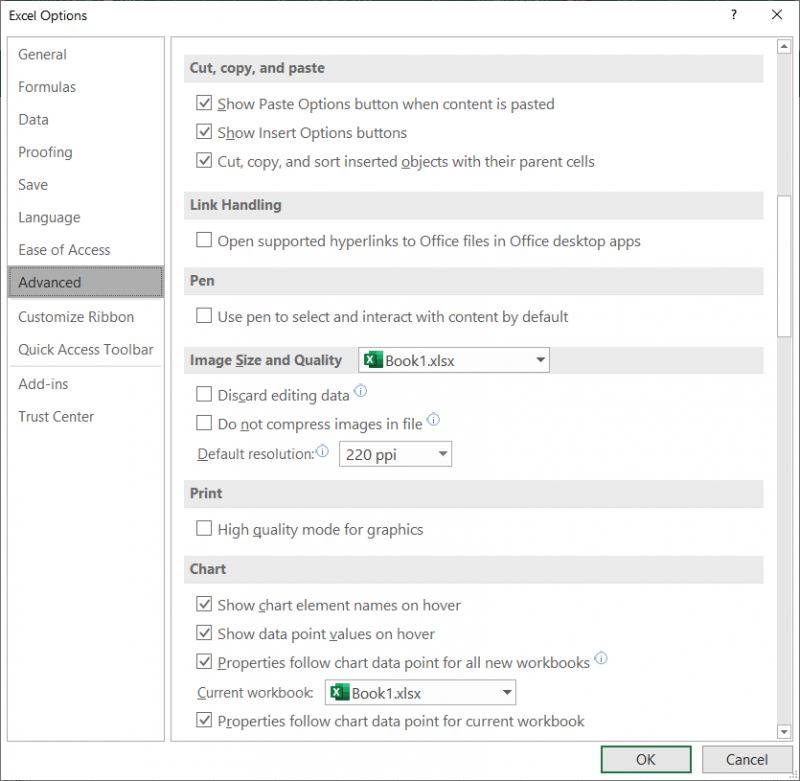
Figure 1. The Advanced options of the Excel Options dialog box.
ExcelTips is your source for cost-effective Microsoft Excel training. This tip (6258) applies to Microsoft Excel 2007, 2010, 2013, 2016, 2019, and 2021. You can find a version of this tip for the older menu interface of Excel here: Turning Off Insert Options.

Program Successfully in Excel! This guide will provide you with all the information you need to automate any task in Excel and save time and effort. Learn how to extend Excel's functionality with VBA to create solutions not possible with the standard features. Includes latest information for Excel 2024 and Microsoft 365. Check out Mastering Excel VBA Programming today!
Excel can check the data and formulas in your worksheet to see if it detects any errors. The rules used for this checking ...
Discover MoreExcel, by default, periodically writes information to AutoRecover files that can help protect your data in case Excel is ...
Discover MoreYou can configure Excel to specify what happens when you press Enter in a cell. This is normally done on a global basis, ...
Discover MoreFREE SERVICE: Get tips like this every week in ExcelTips, a free productivity newsletter. Enter your address and click "Subscribe."
2025-04-16 05:13:11
Franc
Thanks Allen!
Got a version of Excel that uses the ribbon interface (Excel 2007 or later)? This site is for you! If you use an earlier version of Excel, visit our ExcelTips site focusing on the menu interface.
FREE SERVICE: Get tips like this every week in ExcelTips, a free productivity newsletter. Enter your address and click "Subscribe."
Copyright © 2025 Sharon Parq Associates, Inc.
Comments