Please Note: This article is written for users of the following Microsoft Excel versions: 2007, 2010, 2013, 2016, 2019, 2021, and Excel in Microsoft 365. If you are using an earlier version (Excel 2003 or earlier), this tip may not work for you. For a version of this tip written specifically for earlier versions of Excel, click here: Setting Row Height.
Written by Allen Wyatt (last updated April 16, 2022)
This tip applies to Excel 2007, 2010, 2013, 2016, 2019, 2021, and Excel in Microsoft 365
Excel normally sets the height of rows within your worksheet to reflect the size of the largest font used on the row. You can, however, adjust the height of the row to any size desired. For instance, you might want to add additional space before a row. Rather than insert a blank row, you can increase the height of the row so it has blank space before it.
The easiest method for adjusting row height is to use the mouse. All you need to do is move the mouse pointer into the row header area (the gray area at the left of the row). When you move the pointer so it is over a dividing line between rows, it changes shape to a double-headed arrow. When the mouse pointer is this shape, you can click on the left mouse button, hold it down, and drag the border to a new position. When you release the mouse button, the row is resized to the new height.
You can also adjust row height in this manner:
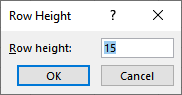
Figure 1. The Row Height dialog box.
The value shown in the dialog box (step 5) represents the current height of the selected row, in points. A point is equal to approximately 1/72 inch; it is the measurement unit used for fonts.
A third way to change the row height is a mash-up of the two presented already. Move the mouse pointer into the row header area (the gray area at the left of the row). Right-click and you'll see a Context menu appear. From the Context menu choose the Row Height option, and Excel displays the Row Height dialog box previously discussed.
ExcelTips is your source for cost-effective Microsoft Excel training. This tip (6293) applies to Microsoft Excel 2007, 2010, 2013, 2016, 2019, 2021, and Excel in Microsoft 365. You can find a version of this tip for the older menu interface of Excel here: Setting Row Height.

Professional Development Guidance! Four world-class developers offer start-to-finish guidance for building powerful, robust, and secure applications with Excel. The authors show how to consistently make the right design decisions and make the most of Excel's powerful features. Check out Professional Excel Development today!
When you have text wrap turned on in a cell, Excel expands the height of the row as you add more text to the cell. When ...
Discover MoreYou may have a need to increase the height of the rows in your worksheet to "spread out" the data when it is printed. ...
Discover MoreWhen you format a cell so that the information within it can wrap to multiple lines, you may be surprised if Excel ...
Discover MoreFREE SERVICE: Get tips like this every week in ExcelTips, a free productivity newsletter. Enter your address and click "Subscribe."
There are currently no comments for this tip. (Be the first to leave your comment—just use the simple form above!)
Got a version of Excel that uses the ribbon interface (Excel 2007 or later)? This site is for you! If you use an earlier version of Excel, visit our ExcelTips site focusing on the menu interface.
FREE SERVICE: Get tips like this every week in ExcelTips, a free productivity newsletter. Enter your address and click "Subscribe."
Copyright © 2025 Sharon Parq Associates, Inc.
Comments