Please Note: This article is written for users of the following Microsoft Excel versions: 2007, 2010, 2013, 2016, 2019, 2021, and Excel in Microsoft 365. If you are using an earlier version (Excel 2003 or earlier), this tip may not work for you. For a version of this tip written specifically for earlier versions of Excel, click here: Searching Comments.
Written by Allen Wyatt (last updated June 29, 2024)
This tip applies to Excel 2007, 2010, 2013, 2016, 2019, 2021, and Excel in Microsoft 365
When I am creating a worksheet, it is not unusual for me to add all sorts of comments to various cells. This is a great way to keep notes and to document exactly what is going on in the worksheet. There have been workbooks I have created that include scores of comments.
If you are like me, then what is out of sight is often out of mind. This means that I can forget what I put in all the comments or—worse yet—I may remember that something is in a comment, but I don't remember the cell to which that comment is attached. Subsequently finding the right comment can be perplexing.
Fortunately, Excel makes it quite easy to search through comments in a worksheet. Simply follow these steps:
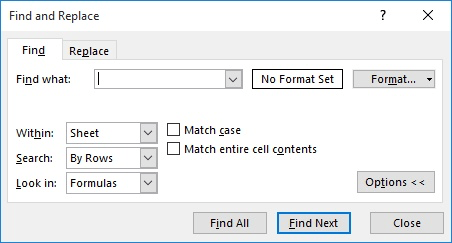
Figure 1. The Find tab of the Find and Replace dialog box.
Excel locates any cells that have comments that include the desired text. The cell is selected, but the comment is not displayed. Depending on your version of Excel, you may need to close the Find and Replace dialog box in order to display the comment for the cell.
ExcelTips is your source for cost-effective Microsoft Excel training. This tip (7852) applies to Microsoft Excel 2007, 2010, 2013, 2016, 2019, 2021, and Excel in Microsoft 365. You can find a version of this tip for the older menu interface of Excel here: Searching Comments.

Create Custom Apps with VBA! Discover how to extend the capabilities of Office 365 applications with VBA programming. Written in clear terms and understandable language, the book includes systematic tutorials and contains both intermediate and advanced content for experienced VB developers. Designed to be comprehensive, the book addresses not just one Office application, but the entire Office suite. Check out Mastering VBA for Microsoft Office 365 today!
Need to copy whatever is in a comment (a "note") into a cell on your worksheet? If you have lots of comments, manually ...
Discover MoreAdd a comment to a worksheet, and you'll notice that Excel places a small, red triangle at the upper-right corner of the ...
Discover MoreThere are three different ways that Excel allows you to display any comments that are in your worksheet. Here's how you ...
Discover MoreFREE SERVICE: Get tips like this every week in ExcelTips, a free productivity newsletter. Enter your address and click "Subscribe."
2025-05-13 10:57:22
J. Woolley
Re. the Tip's step 5, you can list all cells with a Note or Comment satisfying "Find what" if you click Find All instead of Find Next, then press Ctrl+A to select all of them in the active worksheet.
The CopyFindAllResults macro in My Excel Toolbox will duplicate the 6 columns of the Find dialog's Find All results for the active worksheet's current selection and copy those results to the clipboard and/or a new worksheet in the active workbook. If results are copied to a new worksheet, the macro can replace the Name column with a column of hyperlinks to each cell in the list.
See https://sites.google.com/view/MyExcelToolbox/
2025-05-12 12:16:40
J. Woolley
In modern versions of Excel, the Tip's step 4 should be replaced by this:
4. Using the Look In drop-down list, select Notes or Comments.
2024-06-29 10:28:42
J. Woolley
My Excel Toolbox includes the following dynamic array function:
=ListComments([AllSheets], [Threaded], [SkipHeader])
This function returns one row for each comment in either the current sheet or all sheets in the workbook with the following columns: Worksheet, Cell, Author, Comment (text). It works with threaded or unthreaded comments. When using pre-2021 versions of Excel without support for dynamic arrays, review the PDF file UseSpillArray.pdf.
See https://sites.google.com/view/MyExcelToolbox/
Got a version of Excel that uses the ribbon interface (Excel 2007 or later)? This site is for you! If you use an earlier version of Excel, visit our ExcelTips site focusing on the menu interface.
FREE SERVICE: Get tips like this every week in ExcelTips, a free productivity newsletter. Enter your address and click "Subscribe."
Copyright © 2025 Sharon Parq Associates, Inc.
Comments