Please Note: This article is written for users of the following Microsoft Excel versions: 2007, 2010, 2013, and 2016. If you are using an earlier version (Excel 2003 or earlier), this tip may not work for you. For a version of this tip written specifically for earlier versions of Excel, click here: Sharing Your Workbook.
Written by Allen Wyatt (last updated April 21, 2022)
This tip applies to Excel 2007, 2010, 2013, and 2016
Excel allows multiple people to access a workbook at the same time, if desired. This can be very handy when a workbook is in active use or development, and there are multiple people in your department who all have a hand in the process. You can share a workbook in this way:
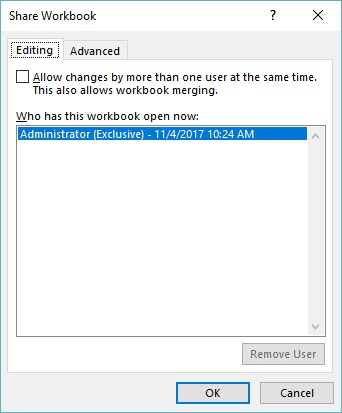
Figure 1. The Editing tab of the Share Workbook dialog box.
This is the simplest way to share access to a workbook. There are other options available in the Share Workbook dialog box that should be examined, however. Notice that the dialog box also lists the users currently accessing the current workbook. It should go without saying that when you first share a workbook, you are the only user that will be listed in the dialog box. However, if you again display the Share Workbook dialog box at a later time (such as when you are thinking of turning sharing off), there could easily be multiple users listed.
Notice, as well, that the Share Workbook dialog box also contains an Advanced tab. This tab is where you can specify how changes should be handled by Excel.
The whole idea behind sharing a workbook among multiple users is that Excel tracks any changes made and then, at a later date, you merge together everyone's work. The Advanced tab is where you indicate how you want Excel to prepare for this future time. Here you can specify how changes should be tracked, when changes should be updated, and what to do if Excel detects a conflict between changes specified by two or more users.
ExcelTips is your source for cost-effective Microsoft Excel training. This tip (8486) applies to Microsoft Excel 2007, 2010, 2013, and 2016. You can find a version of this tip for the older menu interface of Excel here: Sharing Your Workbook.

Best-Selling VBA Tutorial for Beginners Take your Excel knowledge to the next level. With a little background in VBA programming, you can go well beyond basic spreadsheets and functions. Use macros to reduce errors, save time, and integrate with other Microsoft applications. Fully updated for the latest version of Office 365. Check out Microsoft 365 Excel VBA Programming For Dummies today!
If you open a workbook and Excel decides to open additional, unwanted workbooks, it can be bothersome to try to track ...
Discover MoreWhen you start up Excel, you should eventually see a blank workbook, ready for you to work with. If you don't, if you see ...
Discover MoreIf you save a workbook and then immediately close the workbook, Excel may ask you to save again. This tip looks at ...
Discover MoreFREE SERVICE: Get tips like this every week in ExcelTips, a free productivity newsletter. Enter your address and click "Subscribe."
There are currently no comments for this tip. (Be the first to leave your comment—just use the simple form above!)
Got a version of Excel that uses the ribbon interface (Excel 2007 or later)? This site is for you! If you use an earlier version of Excel, visit our ExcelTips site focusing on the menu interface.
FREE SERVICE: Get tips like this every week in ExcelTips, a free productivity newsletter. Enter your address and click "Subscribe."
Copyright © 2025 Sharon Parq Associates, Inc.
Comments