Please Note: This article is written for users of the following Microsoft Excel versions: 2007, 2010, 2013, 2016, 2019, 2021, and Excel in Microsoft 365. If you are using an earlier version (Excel 2003 or earlier), this tip may not work for you. For a version of this tip written specifically for earlier versions of Excel, click here: Setting Print Quality.
Written by Allen Wyatt (last updated August 26, 2023)
This tip applies to Excel 2007, 2010, 2013, 2016, 2019, 2021, and Excel in Microsoft 365
Many printers on the market these days provide a bevy of different features. It is not unusual, for instance, for printers to be able to print on different paper stocks, use different inks, and pull paper from different trays. Some printers even allow you to pick different levels of quality for output.
Print quality is often measured in DPI, or dots per inch. This is a measure of printer resolution and simply means the number of individual ink dots that a printer can produce within a linear inch. Some printer drivers used with Windows allow you to specify which resolution you want to use for a particular print job. If your printer allows you to adjust this setting, you can take advantage of it in Excel in this manner:
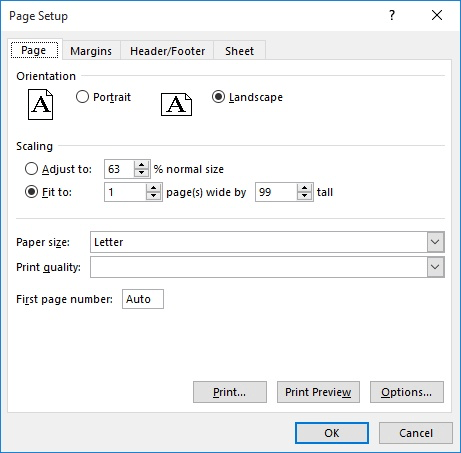
Figure 1. The Page tab of the Page Setup dialog box.
ExcelTips is your source for cost-effective Microsoft Excel training. This tip (8734) applies to Microsoft Excel 2007, 2010, 2013, 2016, 2019, 2021, and Excel in Microsoft 365. You can find a version of this tip for the older menu interface of Excel here: Setting Print Quality.

Program Successfully in Excel! This guide will provide you with all the information you need to automate any task in Excel and save time and effort. Learn how to extend Excel's functionality with VBA to create solutions not possible with the standard features. Includes latest information for Excel 2024 and Microsoft 365. Check out Mastering Excel VBA Programming today!
When you print multiple copies of worksheets that require more than one page each, you'll probably want those copies ...
Discover MoreGetting a chart looking its best on a black-and-white printer can be a challenge. This tip examines different ways you ...
Discover MoreNeed to print an entire workbook? It's as easy as adding a single line of code to your macros.
Discover MoreFREE SERVICE: Get tips like this every week in ExcelTips, a free productivity newsletter. Enter your address and click "Subscribe."
There are currently no comments for this tip. (Be the first to leave your comment—just use the simple form above!)
Got a version of Excel that uses the ribbon interface (Excel 2007 or later)? This site is for you! If you use an earlier version of Excel, visit our ExcelTips site focusing on the menu interface.
FREE SERVICE: Get tips like this every week in ExcelTips, a free productivity newsletter. Enter your address and click "Subscribe."
Copyright © 2025 Sharon Parq Associates, Inc.
Comments