Please Note: This article is written for users of the following Microsoft Excel versions: 2007, 2010, 2013, 2016, 2019, and 2021. If you are using an earlier version (Excel 2003 or earlier), this tip may not work for you. For a version of this tip written specifically for earlier versions of Excel, click here: Showing RGB Colors in a Cell.
Written by Allen Wyatt (last updated July 4, 2024)
This tip applies to Excel 2007, 2010, 2013, 2016, 2019, and 2021
Dennis wants to fill three cells (A1:A3) with RGB values and have another cell (C1) show the color based on those values. He wonders if there is an easy way to do this.
The easiest way to do this is to use a macro that grabs the values in A1:A3 and then modifies the color of cell C1 based on those values. Ideally, the macro should check to make sure that the values in the source cells are in the range of 0 through 255. The following macro works great for this purpose:
Private Sub Worksheet_Change(ByVal Target As Range)
If Not Intersect(Target, Range("A1:A3")) Is Nothing Then
lRed = Abs(Range("A1").Value) Mod 256
lGreen = Abs(Range("A2").Value) Mod 256
lBlue = Abs(Range("A3").Value) Mod 256
Range("C1").Interior.Color = RGB(lRed, lGreen, lBlue)
End If
End Sub
Note that this macro should be added to the code for the worksheet on which the cells exist. (Just right-click the sheet tab and choose View Code, then add the macro there.) It is an event handler that is automatically run every time there is a change in cell A1, A2, or A3. The values in those cells are ensured to be between 0 and 255 by taking the absolute value of the cell contents and using the remainder (modulo) of dividing it by 256.
The macro only works when you manually change a value in the range of A1:A3 (your RGB values). If the values in that range are the result of formulas, then it won't work properly because you aren't manually changing the cells. In that case, you should use this simpler modification of the macro:
Private Sub Worksheet_Change(ByVal Target As Range)
lRed = Abs(Range("A1").Value) Mod 256
lGreen = Abs(Range("A2").Value) Mod 256
lBlue = Abs(Range("A3").Value) Mod 256
Range("C1").Interior.Color = RGB(lRed, lGreen, lBlue)
End Sub
This version updates the color anytime something is changed in the worksheet, regardless of where the change occurs.
Note:
ExcelTips is your source for cost-effective Microsoft Excel training. This tip (9092) applies to Microsoft Excel 2007, 2010, 2013, 2016, 2019, and 2021. You can find a version of this tip for the older menu interface of Excel here: Showing RGB Colors in a Cell.

Solve Real Business Problems Master business modeling and analysis techniques with Excel and transform data into bottom-line results. This hands-on, scenario-focused guide shows you how to use the latest Excel tools to integrate data from multiple tables. Check out Microsoft Excel Data Analysis and Business Modeling today!
If you are getting an error when you try to create an event handler, it could be related to a long-known bug in Excel. ...
Discover MoreWant your macros to be available regardless of the workbook on which you are working? Here's how to store them in the ...
Discover MoreDeveloping macros can be rewarding, but it can also be challenging. Getting individual macros to run properly is hard ...
Discover MoreFREE SERVICE: Get tips like this every week in ExcelTips, a free productivity newsletter. Enter your address and click "Subscribe."
2025-01-19 14:34:40
J. Woolley
Re. my comment dated 2024-07-05 below, the following two color related functions have been added to My Excel Toolbox:
=ColorRGB(R, G, B)
=HexAsColor(HexRGB)
The first converts red (R), green (G), and blue (B) integer values into a decimal RGB color value. See VBA's RGB function.
The second converts hexadecimal RGB color text into a decimal RGB color value. This complements the ColorAsHex(ColorRGB) function listed previously.
See https://sites.google.com/view/MyExcelToolbox/
2024-07-20 00:54:05
KV
Thanks @J. Woolley... I've left my response on your comments page.
2024-07-19 14:20:38
J. Woolley
@KV
Re. your comment dated 2024-07-08, My Excel Toolbox now includes the following dynamic array function to list macro shortcut keys for all open add-ins and workbooks plus Personal.xlsb (if applicable):
=ListMacroShortcuts()
Expect 4 columns containing Workbook, Component, Macro, and Shortcut.
See https://sites.google.com/view/MyExcelToolbox/Caution for additional information re. ListProcs, ListMacroSortcuts, and ListAddIns.
2024-07-09 08:09:25
KV
@J. Woolley
I've done as you suggested and posted my comment on your website. Thanks.
2024-07-08 09:13:00
J. Woolley
@KV
Thank you for your interest. Please post questions about My Excel Toolbox here: https://sites.google.com/view/MyExcelToolbox/Comment/
2024-07-08 02:48:41
KV
@J. Woolley,
I've been going thru the documentation file and already found a few gems that I might start using often!
THANK YOU once again for sharing this. :-)
Just wanted to ask whether there is any feature in the add-in which lists all the keyboard shortcuts assigned to various macros in my Personal.xlsb and other open files ?
That would be really, really useful to me, because I have run out of keyboard shortcuts to assign for any new macros that I might need to use frequently!
As of now, I have to assign such macros to a button on the QAT.
2024-07-06 04:37:24
KV
@J. Woolley... Many thanks for sharing your collection. Will surely go thru it over the next few days. :-)
2024-07-05 18:30:33
J. Woolley
The AboutColors macro in My Excel Toolbox creates a worksheet illustrating all colors defined by Excel: Current Palette, Default Palette, Theme Color, Standard Color, vbColor, vbSystemColor, and xlRgbColor. (see Figure 1 below)
The following Public Functions are included in My Excel Toolbox, where ColorRGB is equivalent to RGB Long:
=ColorName(ColorRGB)
=ColorIndex_Name(ColorIndex)
=ColorAsRed(ColorRGB)
=ColorAsGreen(ColorRGB)
=ColorAsBlue(ColorRGB)
=ColorAsHex(ColorRGB)
=IsCurrentPalette(ColorRGB)
=IsDefaultPalette(ColorRGB)
=FillColor([Cell]) -- returns Cell's fill ColorRGB
=FontColor([Cell]) -- returns Cell's font ColorRGB
=SetFill([Color], [PatternStyle], [PatternColor], [Target])
=SetFont([Name], [Size], [Style], [Color], [Underline], ..., [Target])
=ChooseColor_Dialog(DefaultColor, CustomColors())
See https://sites.google.com/view/MyExcelToolbox/
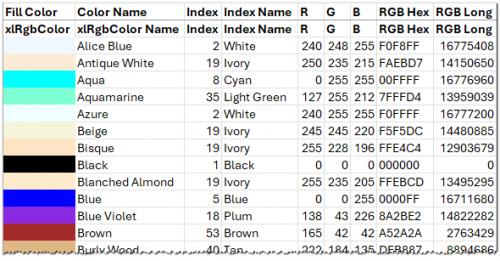
Figure 1.
2024-07-05 07:12:13
KV
Hi Barry, thanks for the code you shared.
I couldn't get it to work, but after posting my comment yesterday, I tried using Copilot to generate the code for me, and it came up with this UDF.
This gives the R, G, B values as comma separated values in a single cell. Hope you find it useful. :-)
Function GetRGB(rng As Range) As String
Dim R As Long, G As Long, B As Long
R = rng.Interior.Color Mod 256
G = (rng.Interior.Color \ 256) Mod 256
B = rng.Interior.Color \ 65536
GetRGB = R & ", " & G & ", " & B
End Function
2024-07-05 05:50:30
Barry
Hi KV,
The following works but there may be a more robust way to do this!!!
Sub RGBColours() ''Return RGB values
Dim R As Long, G As Long, B As Long, FillColour As Long
FillColour = Cells(1, 3).Interior.Color
R = FillColour Mod 256
G = FillColour \ 256 Mod 256
B = FillColour \ 65536 Mod 256
Cells(1, 1) = "R " & R
Cells(2, 1) = "G " & G
Cells(3, 1) = "B " & B
End Sub
2024-07-04 08:55:49
KV
Very interesting macro Allen! Thanks for sharing it.
I have a follow-up question.
Given that cell C1 is shaded with a certain background, is it possible to populate A1, A2 and A3 with the respective RGB values of cell C1?
~KV
2020-10-27 10:34:07
Stephan
Hi, thanks for the code for the coloring of cells acording to rgb values. Is there also a way you can put that in a for loop to fill multiple rows at once. Counting the rows always +1 after each loop. Thank you in advance.
Got a version of Excel that uses the ribbon interface (Excel 2007 or later)? This site is for you! If you use an earlier version of Excel, visit our ExcelTips site focusing on the menu interface.
FREE SERVICE: Get tips like this every week in ExcelTips, a free productivity newsletter. Enter your address and click "Subscribe."
Copyright © 2025 Sharon Parq Associates, Inc.
Comments