Written by Allen Wyatt (last updated April 9, 2025)
This tip applies to Excel 2007, 2010, 2013, 2016, 2019, and 2021
Bob has a column of data that contains dates (mm/dd/yyyy). He would like to split these into three columns for the month, day, and year. However, when he uses the Text to Columns Wizard, it doesn't recognize the slash (/) as a delimiter. Bob wonders how he can get the date split out into components like he wants.
Depending on your version of Excel, you may or may not be able to use the Text to Column Wizard with dates. If you run through the whole wizard and nothing gets "split out" into separate columns, then that simply means your version of Excel won't allow the wizard to work with dates.
That being said, the Text to Columns Wizard probably isn't the best tool to use with dates anyway. Assuming that the dates really are dates in your worksheet, then the easiest way is to use some handy worksheet functions that Excel provides just for this purpose. Let's say that your date is in column A1. If you want the month in cell B1, you could use the following:
=MONTH(A1)
This returns a numeric value, 1 through 12, that represents the month number of the date. If you want the day in cell C1, then you can use the following:
=DAY(A1)
Finally, the year is derived in cell D1 using this formula:
=YEAR(A1)
If you are bound and determined to use the Text to Columns Wizard (and your version of Excel supports such use), you can split out your dates in this way:
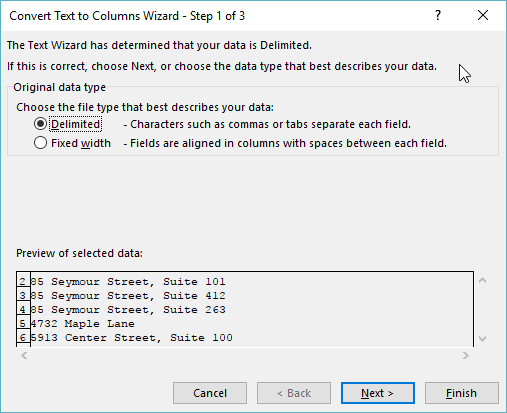
Figure 1. The first step of the Convert Text to Columns Wizard.
If you don't see the dates split apart, it means your version of Excel doesn't support this usage of the Text to Columns Wizard and you'll need to use the workbook functions already mentioned. If the dates do split apart, you will probably need to change the formatting on the first column. This occurs because that column will still be formatted as "Date," and you will want to format it as something different so your month numbers display properly.
Finally, remember that if you use the Text to Columns Wizard and the source column contains formulas, then those formulas could get split apart based on the presence of any slashes in the formula. In that case you'll definitely want to use the worksheet functions mentioned earlier.
ExcelTips is your source for cost-effective Microsoft Excel training. This tip (10216) applies to Microsoft Excel 2007, 2010, 2013, 2016, 2019, and 2021.

Excel Smarts for Beginners! Featuring the friendly and trusted For Dummies style, this popular guide shows beginners how to get up and running with Excel while also helping more experienced users get comfortable with the newest features. Check out Excel 2019 For Dummies today!
Sometimes the data in a worksheet isn't in the exact format desired. If you want to divide your values by 1,000, there ...
Discover MoreThe fill capability of Excel is quite handy, allowing you to easily fill a range of cells based on the content in a ...
Discover MoreWhen you create a worksheet, it is common to place headings at the top of each column and the left of each row so you can ...
Discover MoreFREE SERVICE: Get tips like this every week in ExcelTips, a free productivity newsletter. Enter your address and click "Subscribe."
2025-04-09 05:40:15
Kiwerry
Thanks, Allen. The following may be of interest:
A quick trial in Excel 365, using the procedure you suggested and leaving the data format at "General" in Step 3 (see Figure 1 below) of the process resulted in a split on the /.
The day and month were saved as text (preceded by '), and the year as a number.
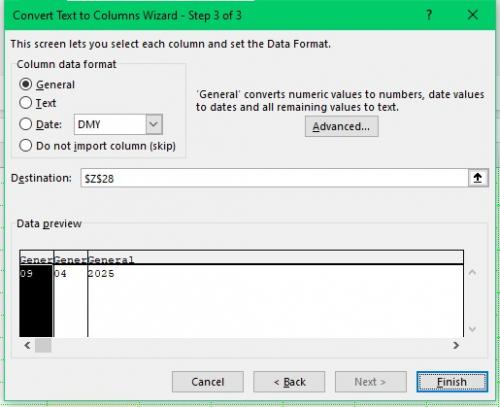
Figure 1.
Got a version of Excel that uses the ribbon interface (Excel 2007 or later)? This site is for you! If you use an earlier version of Excel, visit our ExcelTips site focusing on the menu interface.
FREE SERVICE: Get tips like this every week in ExcelTips, a free productivity newsletter. Enter your address and click "Subscribe."
Copyright © 2025 Sharon Parq Associates, Inc.
Comments