Written by Allen Wyatt (last updated May 13, 2023)
This tip applies to Excel 2007, 2010, 2013, 2016, 2019, 2021, and Excel in Microsoft 365
Philip has used PivotTables for years, and feels he knows how to manipulate them. Lately, though, the empty cells in his PivotTables are coming up with the text "Empty" rather than just being blank. Philip wonders why this would be happening and how to stop it.
There is a very good chance that, somehow, the configuration options for PivotTables were changed for the PivotTable. Follow these steps to check:
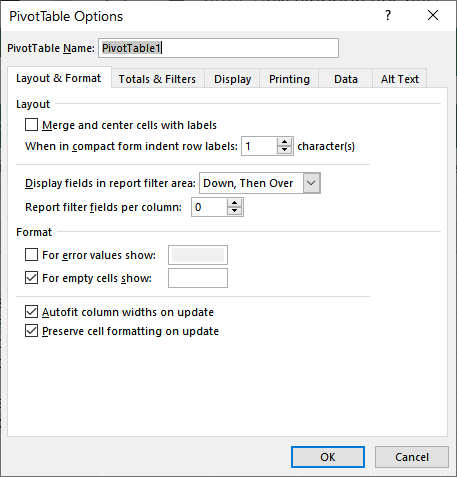
Figure 1. The Layout & Format tab of the PivotTable Options dialog box.
Note, in these steps, what is shown in the For Empty Cells Show field. If the field is blank, then it doesn't really matter if the check box is chosen or not. In Philip's situation, though, there is a very good chance that the word "Empty" is within that field, and that is why he is seeing what he is seeing.
This setting can be changed on a case-by-case basis for your PivotTables. If you are using Excel 2019, Excel 2021, or the version of Excel provided with Microsoft Office, then it is possible that your default PivotTable settings have been modified. In these versions, follow these steps:
Now, whenever you inset a new PivotTable, you won't see the word "Empty" in empty PivotTable cells.
ExcelTips is your source for cost-effective Microsoft Excel training. This tip (13045) applies to Microsoft Excel 2007, 2010, 2013, 2016, 2019, 2021, and Excel in Microsoft 365.

Solve Real Business Problems Master business modeling and analysis techniques with Excel and transform data into bottom-line results. This hands-on, scenario-focused guide shows you how to use the latest Excel tools to integrate data from multiple tables. Check out Microsoft Excel Data Analysis and Business Modeling today!
When you want to include specific records from a source table into a PivotTable, you need to employ some sort of ...
Discover MoreWish there was a way to define how you want PivotTables formatted before you actually create the PivotTable? You may be ...
Discover MoreYou can format PivotTables using either manual formatting or automatic formatting. You need to be careful, however, as ...
Discover MoreFREE SERVICE: Get tips like this every week in ExcelTips, a free productivity newsletter. Enter your address and click "Subscribe."
There are currently no comments for this tip. (Be the first to leave your comment—just use the simple form above!)
Got a version of Excel that uses the ribbon interface (Excel 2007 or later)? This site is for you! If you use an earlier version of Excel, visit our ExcelTips site focusing on the menu interface.
FREE SERVICE: Get tips like this every week in ExcelTips, a free productivity newsletter. Enter your address and click "Subscribe."
Copyright © 2025 Sharon Parq Associates, Inc.
Comments