Please Note: This article is written for users of the following Microsoft Excel versions: 2007, 2010, and 2013. If you are using an earlier version (Excel 2003 or earlier), this tip may not work for you. For a version of this tip written specifically for earlier versions of Excel, click here: Displaying a Hidden First Row.
Written by Allen Wyatt (last updated November 7, 2023)
This tip applies to Excel 2007, 2010, and 2013
Excel makes it easy to hide and unhide rows using the menus. What isn't so easy is displaying a hidden row if that row is above the first visible row in the worksheet. For instance, if you hide rows 1 through 5, Excel will dutifully follow out your instructions. If you later want to unhide any of these rows, the solution isn't so obvious.
To unhide the top rows of a worksheet when they are hidden, follow these steps:
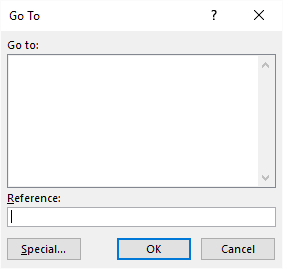
Figure 1. The Go To dialog box.
ExcelTips is your source for cost-effective Microsoft Excel training. This tip (11104) applies to Microsoft Excel 2007, 2010, and 2013. You can find a version of this tip for the older menu interface of Excel here: Displaying a Hidden First Row.

Best-Selling VBA Tutorial for Beginners Take your Excel knowledge to the next level. With a little background in VBA programming, you can go well beyond basic spreadsheets and functions. Use macros to reduce errors, save time, and integrate with other Microsoft applications. Fully updated for the latest version of Office 365. Check out Microsoft 365 Excel VBA Programming For Dummies today!
Need to concatenate the contents in a number of columns so that it appears in a single column? Excel has no intrinsic way ...
Discover MoreWhen pasting information into a worksheet, Excel tries to helpfully convert that information. This can cause undesired ...
Discover MoreAutoComplete can help you to more quickly enter information in a worksheet. How it works, behind the scenes, can affect ...
Discover MoreFREE SERVICE: Get tips like this every week in ExcelTips, a free productivity newsletter. Enter your address and click "Subscribe."
2023-11-07 08:22:42
Dave
Another way which is faster for me is to put "2:3" in the Name Box. From Home press Format in the Cells group. Select Row Height, type in an appropriate number and press enter.
2023-11-07 06:43:10
Bruce Watson
If you have problems making this work, verify the sheet you are working on is not protected. Hiding/unhiding may be disabled on protected sheets.
2018-08-20 18:17:00
Bill Woolfolk
A faster albeit less prcise way to unhide those rows at the top of the sheet is to click and hold on the row header for the first visible row and drag up to the Select Sheet button in the corner and let go the mouse. Then, right-click on the selected visible row header and choose Unhide.
2018-08-15 07:37:08
MIHA
I HAVE MORE GENERAL
QUESTION
How actually check if I ,manually by clicking, unhide all rows in sheet?
As part of solution another question :why when in sheet some rows hidden-- excel by default not give you visual
indication in area of row numbers about hidden cells ?
2018-08-14 08:29:53
Alan Cannon
I have an easier way to unhide row 1. The downside though is that it will unhide every hidden row on the entire sheet. To do this, click the square area above the row #'s and left of the column letters. This selects the entire worksheet. Now right-click any visible row # and choose unhide from the context menu. Done!
2018-08-14 08:25:19
Rodney
Alternatively, click on the first row visible and while holding down the left mouse button drag the mouse all the way to the top left corner of the spreadsheet. This has the affect if highlighting the hidden row(s). Now right mouse and click on unhide.
2018-08-14 05:59:17
Dave Roberts
Alternatively - (in Excel, never!) - in the name box, you can type "1:3" (without the quotes), press Enter and then press Ctrl-Shift-9.
2016-11-30 15:47:47
Browni
Thank you so much for posting this! The directions are easy to follow!
2016-11-10 09:32:00
Diane
I still cannot seem to see line 1-3
2016-10-17 01:51:16
Joselito
additionally, check if worksheet has panes frozen specially the upper first few rows, then maybe you can see the first few rows.
2016-03-02 10:36:21
Spamlet
I couldn't get my top rows to unhide with any of the standard methods, but found that, if you just click the 'page layout view' button on the bottom right toolbar, it unhides and unfreezes everything. Then you just click the normal view button. Easy!
2015-04-24 09:10:53
WM
Thank you Ferdie! I had frozen panes too.
2015-03-15 16:19:23
Brad
YES!!! I actually called Microsoft support and they couldn't tell me how to unhide the top rows. I wish I would have found this page first! It would have saved me a lot of time and frustration.
2015-02-24 07:50:29
Ferdie
OK Solution found!! I had FROZEN PANES set - took it off and unhiding worked!!
2015-02-24 07:33:49
Ferdie
I have the same experience as Koyaanisqatsi - no pointer shape changes anywhere taking place to the doublebar and 2 arrows as shown in the jpg picture. My sheet has rows 1-3 hidden somehow... None of the other options works for me aqs well. Using Excel 2010... Any other ideas?
2015-02-04 09:49:43
Mike
@Michael,
It all depends on your preference, Michael. I prefer not to touch my mouse if I don't have to.
I do appreciate the tip and all of the options that everyone suggested. That is why I watch this site, to learn new ways.
Mike
2015-02-04 06:11:26
Michael (Micky) Avidan
@Mike,
Too much energy vesting.
Placing the cursor on the upper border of cell A2 and double-clicking sounds (to me) much, much, easier.
Michael (Micky) Avidan
“Microsoft® Answers" - Wiki author & Forums Moderator
“Microsoft®” MVP – Excel (2009-2015)
ISRAEL
2015-02-03 11:31:19
Mike
@Michael,
With rows 1,5-8 hidden:
F5 A 1 <Enter> Ctrl+Shift+9 will unhide row 1 without affecting 5-8.
Mike
2015-02-03 06:02:14
Michael (Micky) Avidan
@Mike,
How, exactly, does your (well known) short-cut suggestion help me if I have:
Row #1 Hidden + Rows 5-8 Hidden and all I want is to Un-Hide row #1 ?
Michael (Micky) Avidan
“Microsoft® Answers" - Wiki author & Forums Moderator
“Microsoft®” MVP – Excel (2009-2015)
ISRAEL
2015-02-02 10:29:12
Angie C.
Another way to unhide a top row is to do this: If rows 1 & 2 are hidden, select row 3 with the left mouse button and drag upwards. Then right click anywhere in row 3 and choose "unhide".
NOTE: You must right click in row 3 (and not in the column header 'A, B C' row).
2015-02-02 10:12:45
Mike
Thanks for the tips on various ways to 'go to' the hidden rows. I find using Ctrl+Shift+9 is a quick keyboard shortcut for unhiding defined rows.
2015-02-02 05:14:43
I stand corrected. The mouse pointer should be positioned, like Richard pointed out, over the boundary line between this arrow and the first unhidden row. Thanks too to those who pointed to the double click- possibility. Didn't think of that.
2015-02-02 02:41:07
Richard Price
@Koyaanisqatsi,
The instruction "move the mousepointer to the top left corner of the sheet, the one that looks like an arrow pointing downwards to the right" is slightly misleading - if you hover right over that arrow nothing happens, as you said. What you actually need to hover over is the boundary line between this arrow and the first unhidden row.
2015-02-01 06:10:31
Michael (Micky) Avidan
@Koyaanisqatsi,
Take a good look at the picture and you'll see the "new" shape of the curser while hovering over the border above(!) row #2.
This is when you need to Double-Click.
http://srv2.jpg.co.il/10/54ce0606f0e0d.png
Michael (Micky) Avidan
“Microsoft® Answers" - Wiki author & Forums Moderator
“Microsoft®” MVP – Excel (2009-2015)
ISRAEL
2015-01-31 19:35:50
TERRY
YOUR TIP TALKS TO THE ISSUE BUT DOES NOT DISPLAY THE SOLUTION....
THANKS THOUGH.
2015-01-31 09:59:36
Russ
Bengt, no need to drag, just double click.
I am interested in the 2:3 or 1:1 possibilities, could help me, going to test.
Note: If rows 1-4 are hidden and the pointer is put on row five, moving up till the double lines with one up arrow and one down arrow appear a double click will return rows 1-4. However if rows 6,7,8 are hidden you can bring them back one at a time by going to row 5 or 9 and moving till the double line/double arrow appears and double clicking, second double click bring back another row, etc.
To bring back all row at once select both rows 5 and 9, get double line/double arrow and double click.
I would have preferred the one line return to have move one line from 5 to return 6, but it appears it always returns the highest line first.
2015-01-31 06:32:36
Paul
To select all the hidden rows at the top of a worksheet:
Put your mouse over the first visible row number and click and drag up to the select all button. With the hidden rows selected you can now follow steps 4,5,6 of the original tip.
2015-01-31 06:30:29
Koyaanisqatsi
There's no such pointer shape change when hoovering and/or mousedown on the mentionned corner in my version of Excel (2013). Did you configure your Excel in a special way, or is it older than 2013?
2015-01-31 06:09:47
Michael (Micky) Avidan
@Bengt,
When the shape looks like two parallel bars - try double clicking the left mouse button (No dragging needed).
Michael (Micky) Avidan
“Microsoft® Answers" - Wiki author & Forums Moderator
“Microsoft®” MVP – Excel (2009-2015)
ISRAEL
2015-01-31 04:54:45
Bengt
IMHO, there is a much simpler solution for the problem of unhiding hidden rows.
If you move the mousepointer to the top left corner of the sheet, the one that looks like an arrow pointing downwards to the right, you will notice that the pointer changes shape and looks like two parallel bars and two arrows, one pointing upwards, one downwards. If you then press your left mouse button and drag downwards, the hidden rows will be unhidden.
Bengt
Got a version of Excel that uses the ribbon interface (Excel 2007 or later)? This site is for you! If you use an earlier version of Excel, visit our ExcelTips site focusing on the menu interface.
FREE SERVICE: Get tips like this every week in ExcelTips, a free productivity newsletter. Enter your address and click "Subscribe."
Copyright © 2025 Sharon Parq Associates, Inc.
Comments