Written by Allen Wyatt (last updated October 22, 2022)
This tip applies to Excel 2007, 2010, 2013, 2016, 2019, 2021, and Excel in Microsoft 365
Uma has a workbook that contains six worksheets. She would like to add at least two more worksheets, but for some reason the plus sign to the right of the worksheet names (the tabs at the bottom of the program window) is grayed out. Uma wonders what would cause the plus sign to be unavailable.
The most likely cause of this behavior is that the workbook's structure has been protected. You can check if this is the case by displaying the File tab of the ribbon and then clicking Info at the left side of the screen. (See Figure 1.)
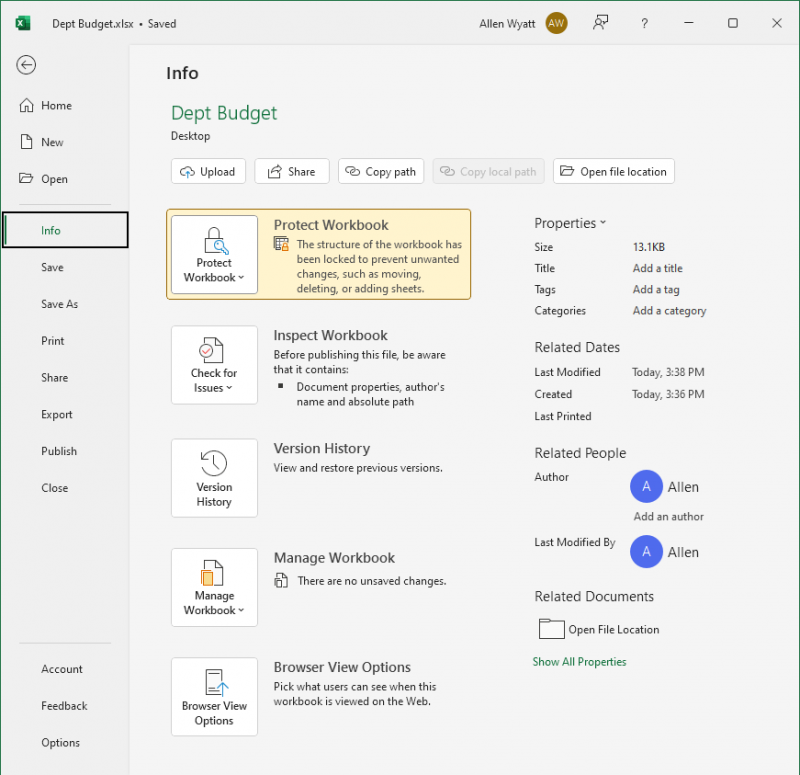
Figure 1. Info for the current workbook.
If the Protect Workbook area shows as yellow, then the workbook's structure has been protected. This means you won't be able to do rather routine tasks, such as adding or deleting worksheets. You can try to unprotect the workbook by clicking the Review tab of the ribbon. In the Protect group, the Protect Workbook tool should be shaded to show it is selected (the workbook is protected). Click the tool and the protection is removed. If you see the Unprotect Workbook dialog box (See Figure 2.) , then that means you need to enter the password used to protect the workbook.
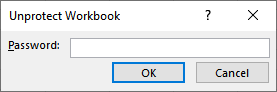
Figure 2. Unprotecting a workbook that uses a password.
Once you unprotect a workbook, then you should either save the workbook or select a different worksheet in the workbook. That will get Excel's attention so that it realizes you just unprotected the workbook. It is at that point that the plus sign next to the worksheet tabs will be available.
If, at some point, you want to reprotect the workbook, simply follow the steps in this tip.
ExcelTips is your source for cost-effective Microsoft Excel training. This tip (11287) applies to Microsoft Excel 2007, 2010, 2013, 2016, 2019, 2021, and Excel in Microsoft 365.

Best-Selling VBA Tutorial for Beginners Take your Excel knowledge to the next level. With a little background in VBA programming, you can go well beyond basic spreadsheets and functions. Use macros to reduce errors, save time, and integrate with other Microsoft applications. Fully updated for the latest version of Office 365. Check out Microsoft 365 Excel VBA Programming For Dummies today!
Excel allows you to apply protection to your workbooks. If you want to later change the passwords associated with that ...
Discover MoreExcel allows you to protect your worksheet data in several different ways. Unfortunately, it doesn't allow you to protect ...
Discover MoreExcel provides built-in capabilities to protect your workbook files. If you apply these capabilities, it is possible that ...
Discover MoreFREE SERVICE: Get tips like this every week in ExcelTips, a free productivity newsletter. Enter your address and click "Subscribe."
There are currently no comments for this tip. (Be the first to leave your comment—just use the simple form above!)
Got a version of Excel that uses the ribbon interface (Excel 2007 or later)? This site is for you! If you use an earlier version of Excel, visit our ExcelTips site focusing on the menu interface.
FREE SERVICE: Get tips like this every week in ExcelTips, a free productivity newsletter. Enter your address and click "Subscribe."
Copyright © 2025 Sharon Parq Associates, Inc.
Comments