Please Note: This article is written for users of the following Microsoft Excel versions: 2007, 2010, 2013, 2016, 2019, 2021, and Excel in Microsoft 365. If you are using an earlier version (Excel 2003 or earlier), this tip may not work for you. For a version of this tip written specifically for earlier versions of Excel, click here: Trimming Spaces from Strings.
Written by Allen Wyatt (last updated February 24, 2024)
This tip applies to Excel 2007, 2010, 2013, 2016, 2019, 2021, and Excel in Microsoft 365
It is often necessary to trim spaces off of strings when programming macros. For instance, let's say you used the InputBox function to get some user input. The function returns a string, but you find out that the user hit the space bar a few times before typing a response. Thus, you end up with a string such as " My String," complete with leading spaces.
Fortunately, VBA provides several different functions to remove spaces from a string. The following are the three functions you could use:
MyVar = LTrim(MyVar) MyVar = RTrim(MyVar) MyVar = Trim(MyVar)
The first example ends up trimming all the spaces from the left end of the string, the second removes them from the right end, and the third removes them from both ends. You can use the function that you feel best fits your programming needs.
You should be aware that the VBA Trim function produces different results from the TRIM worksheet function. The TRIM function removes not only leading and trailing spaces, but also any extra spaces within the string itself. If you want to use the TRIM function in your macro, you can do so in this way:
MyVar = Application.TRIM(MyVar)
Note:
ExcelTips is your source for cost-effective Microsoft Excel training. This tip (12593) applies to Microsoft Excel 2007, 2010, 2013, 2016, 2019, 2021, and Excel in Microsoft 365. You can find a version of this tip for the older menu interface of Excel here: Trimming Spaces from Strings.

Dive Deep into Macros! Make Excel do things you thought were impossible, discover techniques you won't find anywhere else, and create powerful automated reports. Bill Jelen and Tracy Syrstad help you instantly visualize information to make it actionable. Youíll find step-by-step instructions, real-world case studies, and 50 workbooks packed with examples and solutions. Check out Microsoft Excel 2019 VBA and Macros today!
When you design your worksheets, you probably want users to interact with those worksheets in specific ways. What ...
Discover MoreWrite out a check and you need to include the digits for the amount of the check and the value of the check written out ...
Discover MoreWant to make sure that a web query is only executed during certain hours? It may be as easy as scheduling when to turn ...
Discover MoreFREE SERVICE: Get tips like this every week in ExcelTips, a free productivity newsletter. Enter your address and click "Subscribe."
2025-04-26 23:12:38
sandeep
Nice codes, Allen, Woolley & Alex.
2024-03-06 15:43:50
J. Woolley
My Excel Toolbox now includes the TextSpaceChars macro to convert all UNICODE space characters (see Figure 1 below) into standard ASCII space without disturbing the format of individual characters. This macro applies to text constants within the current Selection. Undo (Ctrl+Z) is supported.
See https://sites.google.com/view/MyExcelToolbox/
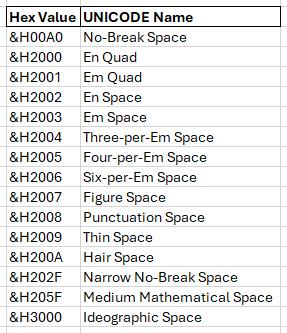
Figure 1.
2024-03-03 11:04:51
J. Woolley
@sandeep kothari
If you use Alex Blakenburg's code:
    arr = Selection.Value
    arr = Application.Substitute(arr, ChrW(160), "")
    Selection.Value = arr
Make sure Selection does not include any formula cells because formulas will be replaced with constants (similar to Paste Values).
2024-03-03 09:04:08
sandeep kothari
Thanks a lot for the valuable guidance, Woolley & Alex. These have made my day.
2024-03-03 00:03:16
Alex Blakenburg
@sandeep kothari, in terms of VBA.
Working directly with a range:-
Selection.Replace what:=ChrW(160), replacement:=""
If you are putting the range into an array for further processing then:-
Dim arr As Variant
arr = Selection.Value
arr = Application.Substitute(arr, ChrW(160), "")
Selection.Value = arr
2024-03-02 12:51:43
J. Woolley
@sandeep kothari
If cell A1 contains non-breaking space characters, try this:
=TRIM(SUBSTITUTE(A1,UNICHAR(160),CHAR(32)))
Repeat SUBSTITUTE(...) for any additional non-standard space characters like UNICHAR(8199) or UNICHAR(HEX2DEC("2007")).
See https://unicode-explorer.com/articles/space-characters
If A1 is replaced by a range array like A1:A9, a dynamic array is returned by Excel 2021+.
2024-03-02 04:16:42
sandeep kothari
Nice codes, Allen, Woolley & Alex. What is the code to delete other spaces, like CHAR 32, 160, etc?
2024-03-01 10:37:32
J. Woolley
My Excel Toolbox includes the following functions useful in cell formulas:
    =TrimHead(Text, [NumChars])
    =TrimTail(Text, [NumChars])
TrimHead trims leading characters from Text and returns the result. If optional NumChars < 1 (default), all leading space characters are trimmed; otherwise, NumChars leading characters are trimmed.
TrimTail is analogous except it trims trailing characters.
Here are abbreviated versions:
Function TrimHead(Text As String, Optional NumChars As Integer) As String
    If NumChars < 1 Then
        TrimHead = LTrim(Text)
    Else
        TrimHead = Mid(Text, (NumChars + 1))
    End If
End Function
Function TrimTail(Text As String, Optional NumChars As Integer) As String
    If NumChars < 1 Then
        TrimTail = RTrim(Text)
    Else
        Dim n As Integer
        n = Len(Text) - NumChars
        If n > 0 Then TrimTail = Left(Text, n) 'else return null default
    End If
End Function
My Excel Toolbox also includes the TextTrim macro to remove ALL extra spaces (begin, middle, end; like TRIM) from text constants in Selection without disturbing the format of individual characters. Here is an abbreviated version:
Sub TextTrim()
    Dim rText As Range, rCell As Range
    Dim sText As String, sTrim As String, nTrim As Integer, n As Integer
    On Error Resume Next
        'Intersect is necessary in case Selection.Cells.Count = 1
        Set rText = Intersect(Selection, _
            Selection.SpecialCells(xlCellTypeConstants, xlTextValues))
    On Error GoTo 0
    If rText Is Nothing Then
        MsgBox "There are no text constants in Selection", vbCritical
        Exit Sub
    Else
        rText.Select
        rText.Cells(1).Show
    End If
    For Each rCell In rText
        sText = rCell.Value
        sTrim = Application.WorksheetFunction.Trim(sText)
        nTrim = 1
        For n = 1 To Len(sText)
            If Mid(sText, n, 1) = Mid(sTrim, nTrim, 1) Then
                nTrim = nTrim + 1
            Else
                rCell.Characters(nTrim, 1).Delete
            End If
        Next n
    Next rCell
End Sub
The unabbreviated version of TextTrim supports Undo (Ctrl+Z).
See https://sites.google.com/view/MyExcelToolbox
2024-02-24 05:45:09
Alex Blakenburg
One of the things I love about Application.Trim is that it can take a range or an array as the argument, so you don't need to loop through the Range or Array eg
ActiveSheet.UsedRange.Value = Application.Trim(ActiveSheet.UsedRange.Value)
Got a version of Excel that uses the ribbon interface (Excel 2007 or later)? This site is for you! If you use an earlier version of Excel, visit our ExcelTips site focusing on the menu interface.
FREE SERVICE: Get tips like this every week in ExcelTips, a free productivity newsletter. Enter your address and click "Subscribe."
Copyright © 2025 Sharon Parq Associates, Inc.
Comments