Written by Allen Wyatt (last updated June 18, 2022)
This tip applies to Excel 2007, 2010, 2013, 2016, 2019, 2021, and Excel in Microsoft 365
If Leo clicks on a cell that contains a formula (in order to select that cell), Excel immediately jumps to the cell to which the formula refers, even if that cell is on another worksheet. This obviously makes it very hard for Leo to select cells. He doesn't understand why Excel is doing this, nor does he know how to turn it off.
There are a number of reasons that Leo is experiencing this issue, and it is unclear (from the description) exactly what the cause could be. This means, then, that Leo must engage in a bit of detective work to see what is causing the issue.
The first thing to check is whether this is happening in all workbooks on the system. If the problem is with a single workbook, then it probably means there is some sort of a macro in the workbook that is causing the behavior. You can either save the workbook as a non-macro-enabled workbook (XLSX) or try to track down the macro. If you choose the latter route, then a good place to start is by right-clicking the worksheet tab and seeing if there is any event handler code that is causing the issue.
If the problem is, instead, with all workbooks on the system, then the cause and solution has to do with how Excel is configured. Before checking the configuration, however, make sure that you are really just single-clicking a cell rather than double-clicking. It can be easy to double-click when you are thinking you are single-clicking, but Excel can behave very differently based on the number of clicks.
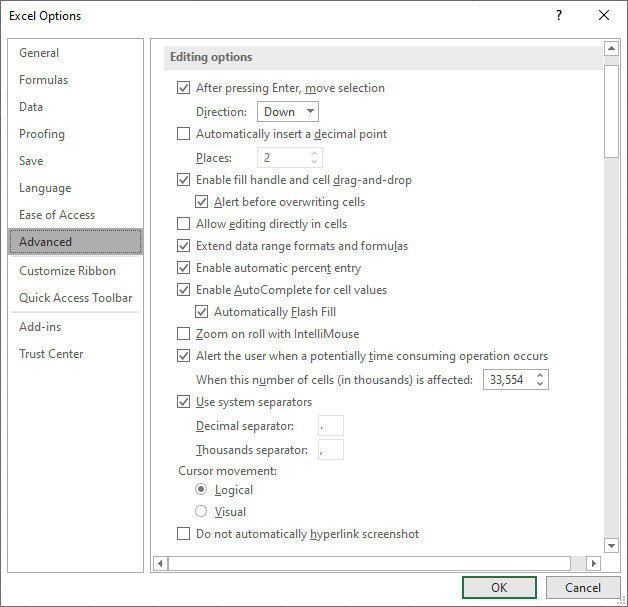
Figure 1. The advanced options of the Excel Options dialog box.
This option (step 4) controls what happens when you double-click on a cell that contains a formula. If the option is selected, then double-clicking allows you to edit the cell directly. If the option is cleared, then double-clicking takes you to one of the cells referenced in the formula—just like Leo is describing.
ExcelTips is your source for cost-effective Microsoft Excel training. This tip (12911) applies to Microsoft Excel 2007, 2010, 2013, 2016, 2019, 2021, and Excel in Microsoft 365.

Solve Real Business Problems Master business modeling and analysis techniques with Excel and transform data into bottom-line results. This hands-on, scenario-focused guide shows you how to use the latest Excel tools to integrate data from multiple tables. Check out Microsoft Excel Data Analysis and Business Modeling today!
Entering data in a worksheet can be time consuming. One of the tools that Excel provides to make entry easier is ...
Discover MoreIf you have a large number of values in a column, you may want to move the values that meet specific criteria to another ...
Discover MoreChanging the capitalization of text is, believe it or not, a common task in Excel. Common or not, it can be frustrating ...
Discover MoreFREE SERVICE: Get tips like this every week in ExcelTips, a free productivity newsletter. Enter your address and click "Subscribe."
2025-07-15 12:41:03
J. Woolley
The ReportDents macro discussed in my comment dated 2022-07-03 below has been modified as described in my recent comment here: https://excelribbon.tips.net/T008266
2024-02-09 11:44:16
Marilyn
Thank you Lauren G. I was entering data on a worksheet and it wouldn't allow me to enter numbers in the cell; it kept jumping to the cell below it. I didn't realize that I accidentally hit the number lock key. Your comment helped to solve my problem!!
Marilyn
2023-03-08 18:46:02
Laurel G
When trying to enter a number in a cell it jumps to another cell in the spreadsheet/won't let you type the number...Make sure "NUM LK" (number lock) is on. It's the top left key in the numeric keypad on your keyboard, above "7." If you bump it accidentally, it will confuse the heck out of you. :-)
2023-02-27 16:38:49
Elise Bush
I was having this problem on Excel for Mac v. 16.70. The Options(Preferences) solution didn't work.
It turned out that because I have a Wacom Tablet Pen, "Use Pen to Select and Interact..." was checked. I unchecked it and that solved the Selection and Jumping to other columns/cells problem.
FYI -- not many users probably have this odd Pen set-up.
Thanks!
2022-12-04 10:06:51
J. Woolley
@Ronnie Macdonald
Also, see https://excelribbon.tips.net/C0761_Configuring_Excel.html
2022-12-04 10:04:22
J. Woolley
@Ronnie Macdonald
Configuration refers to File > Options (at lower-left in newer versions of Excel).
2022-12-04 01:59:53
Ronnie Macdonald
"If the problem is, instead, with all workbooks on the system, then the cause and solution has to do with how Excel is configured." Where is the configuration tab?
2022-07-03 14:21:10
J. Woolley
The ReportDents macro in My Excel Toolbox will trace direct precedents and dependents for each cell in the active sheet's Selection and report results in a separate '...dents' worksheet with each row including hyperlinks to the source cell and its precedent or dependent target range. For example, if 'Sheet1'!$A$1 contains the formula
=SUM('Sheet2'!$B$1:$B$9)
then the '...dents' sheet will include hyperlinks to 'Sheet1'!$A$1 and its precedent range 'Sheet2'!$B$1:$B$9.
See https://sites.google.com/view/MyExcelToolbox/
2022-06-18 09:41:36
J. Woolley
For a practical joke (or a dirty trick), add this VBA to the code pane of document module ThisWorkbook:
Private Sub Workbook_SheetSelectionChange( _
ByVal Sh As Object, ByVal Target As Range)
With Target
If .HasFormula Then
Application.EnableEvents = False
.showPrecedents
.NavigateArrow True, 1
.showPrecedents True
Application.EnableEvents = True
End If
End With
End Sub
When a cell with a formula referencing precedent cells is selected, one of those precedent cells will be selected instead. (If the cell has a formula without precedent cells, a beep will sound; if the cell has no formula, there will be no beep.) This applies whether a cell is selected using a mouse click (left or right), an arrow key, the Go To dialog (F5 or Ctrl+G), VBA code, etc., but not when a multi-cell range is selected.
If Leo finds any similar VBA in the …SelectionChange event code of his ThisWorkbook or Sheet… code panes, he should remove it.
Got a version of Excel that uses the ribbon interface (Excel 2007 or later)? This site is for you! If you use an earlier version of Excel, visit our ExcelTips site focusing on the menu interface.
FREE SERVICE: Get tips like this every week in ExcelTips, a free productivity newsletter. Enter your address and click "Subscribe."
Copyright © 2025 Sharon Parq Associates, Inc.
Comments