Written by Allen Wyatt (last updated February 25, 2023)
This tip applies to Excel 2007, 2010, 2013, 2016, 2019, 2021, and Excel in Microsoft 365
Loren recently purchased a new computer and now Excel insists that he open most of his old workbooks in read-only mode. That becomes a problem when saving in that it forces Loren to save as "Copy of" instead of updating the previous file. He wonders if there is a way to fix this.
Given that you have this problem with files transferred from your old computer to the new one, there are two primary things you should check. First, you need to get out of Excel and, in Windows, locate your old workbooks. Right-click on each of them, in turn, and choose Properties from the resulting Context menu. Windows then displays the Properties dialog box for the file. At the bottom of the information on the General tab of the dialog box you can see if Windows has marked the file as Read-Only. Clear the check box, if necessary, and then click the OK button.
If that doesn't do it for you, then check to see if the workbooks are using the XLS format, which is the file format for very old workbooks. If this is the case, then your new version of Excel on the new PC may be set to "distrust" the old-format XLS files. Check to see if this is the case by following these steps:
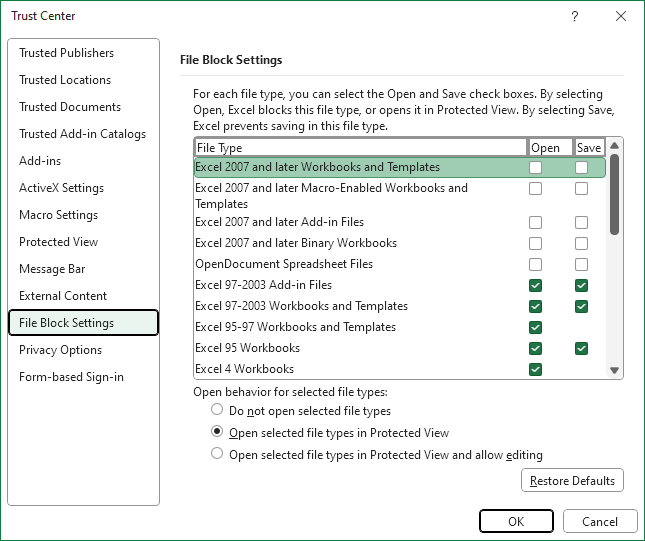
Figure 1. Setting the file blocking options.
If the check boxes in step 5 were already clear, then you may want to check the trusted locations that can be specified in the Trust Center. (Before closing the Trust Center in step 6, click Trusted Locations at the left side and make sure that the folder in which the workbooks are located is listed.)
There are additional reasons that a workbook might always open as read-only, but those are unlikely to be reasons in Loren's case. If, however, you would like to read about those other reasons, you may find this blog post informative:
https://blog.golayer.io/excel/how-to-remove-read-only-from-excel
ExcelTips is your source for cost-effective Microsoft Excel training. This tip (13022) applies to Microsoft Excel 2007, 2010, 2013, 2016, 2019, 2021, and Excel in Microsoft 365.

Create Custom Apps with VBA! Discover how to extend the capabilities of Office 365 applications with VBA programming. Written in clear terms and understandable language, the book includes systematic tutorials and contains both intermediate and advanced content for experienced VB developers. Designed to be comprehensive, the book addresses not just one Office application, but the entire Office suite. Check out Mastering VBA for Microsoft Office 365 today!
You may want to add, to your worksheet, the date on which a particular workbook was created. Excel doesn't provide a way ...
Discover MoreExcel allows you to easily make changes to the ribbon, as well as to the Quick Access Toolbar, which is near the ribbon. ...
Discover MoreSalvaging information from a corrupted workbook can be a lot of work. This tip looks at how you can approach the problem ...
Discover MoreFREE SERVICE: Get tips like this every week in ExcelTips, a free productivity newsletter. Enter your address and click "Subscribe."
2023-02-25 09:56:08
J. Woolley
@Rick Emmertson
"Due to Windows security settings, files that you get from the internet might not work correctly, unless you unblock them, or store them in a Trusted Location."
See https://www.contextures.com/excelfiles.html#unblock
2023-02-25 08:07:35
My MS 365, Excel will open a .xlsx file emailed to me by a customer. Above the workbook, it has a yellow box, with a message, "PROTECTED VIEW Be careful---files from the internet can contain viruses. Unless you need to edit, it's safer to stay in Protected View." followed by a click box labeled "Enable Editing" Is there a way to check for malware before enabling editing? (see Figure 1 below)

Figure 1.
Got a version of Excel that uses the ribbon interface (Excel 2007 or later)? This site is for you! If you use an earlier version of Excel, visit our ExcelTips site focusing on the menu interface.
FREE SERVICE: Get tips like this every week in ExcelTips, a free productivity newsletter. Enter your address and click "Subscribe."
Copyright © 2025 Sharon Parq Associates, Inc.
Comments