Written by Allen Wyatt (last updated October 13, 2025)
This tip applies to Excel 2007, 2010, 2013, 2016, 2019, and 2021
Kathy uses several Excel workbooks daily. In some, she wants the cursor to move down after entering the data and in others she wants the cursor to move right. She wonders if there is a way to save the cursor direction with each individual workbook.
The direction in which the selected cell moves after you press Enter is determined on an application level by following these steps:
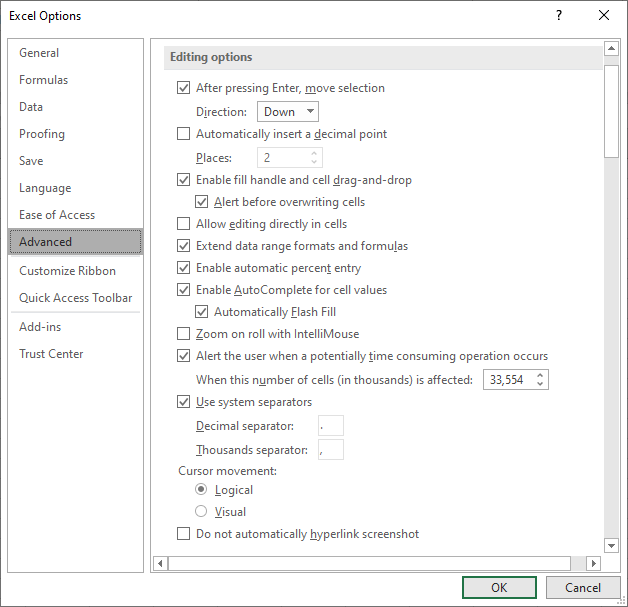
Figure 1. The Advanced options of the Excel Options dialog box.
Since it is handled at an application level, the setting is not stored with individual workbooks. You can, however, create a macro that can be stored with the workbook, and the macro can modify the direction. Ideally, the macro would modify the direction when a workbook was activated and restore the direction when the workbook was deactivated—meaning, when a different workbook was activated, or the program exited.
Public MouseDirection As Long
Private Sub Workbook_Activate()
MouseDirection = Application.MoveAfterReturnDirection
Application.MoveAfterReturnDirection = xlToRight
End Sub
Private Sub Workbook_Deactivate()
Application.MoveAfterReturnDirection = MouseDirection
End Sub
These are actually two macros and they should be added to the ThisWorkbook object in the VBA Editor. As shown, theWorkbook_Activate macro sets the direction to be towards the right after Enter is pressed. If you prefer, you could replace xlToRight with any of these: xlDown, xlUp, or xlToLeft.
Note:
ExcelTips is your source for cost-effective Microsoft Excel training. This tip (13073) applies to Microsoft Excel 2007, 2010, 2013, 2016, 2019, and 2021.

Create Custom Apps with VBA! Discover how to extend the capabilities of Office 365 applications with VBA programming. Written in clear terms and understandable language, the book includes systematic tutorials and contains both intermediate and advanced content for experienced VB developers. Designed to be comprehensive, the book addresses not just one Office application, but the entire Office suite. Check out Mastering VBA for Microsoft Office 365 today!
Sometimes it is necessary to print a worksheet to see how the data it contains appears. This may not be necessary, ...
Discover MoreWant to keep track of various rows in a data table through the use of record numbers? Here are some options and ...
Discover MoreClick on a cell and you expect the single cell to be selected. If you instead get a group of cells, it can be frustrating ...
Discover MoreFREE SERVICE: Get tips like this every week in ExcelTips, a free productivity newsletter. Enter your address and click "Subscribe."
There are currently no comments for this tip. (Be the first to leave your comment—just use the simple form above!)
Got a version of Excel that uses the ribbon interface (Excel 2007 or later)? This site is for you! If you use an earlier version of Excel, visit our ExcelTips site focusing on the menu interface.
FREE SERVICE: Get tips like this every week in ExcelTips, a free productivity newsletter. Enter your address and click "Subscribe."
Copyright © 2025 Sharon Parq Associates, Inc.
Comments