Written by Allen Wyatt (last updated July 5, 2025)
This tip applies to Excel 2007, 2010, 2013, 2016, 2019, 2021, 2024, and Excel in Microsoft 365
Mitchell has a lot of data in a worksheet that represents all of his company's purchase orders for a year. The data is sorted on column C, which contains the vendors' names. Mitchell wants to print a separate page for each vendor with all the data for those rows. He wonders if there is any way to automate the printing of vendor-specific sheets.
As with many things in Excel, there are multiple approaches you can take for this problem. I'm going to look at four approaches in this tip. All four approaches assume that your data is sorted according to the vendor-name column (column C) and that you have column heads on each column of your data (Name, Date, PO Number, Vendor, etc.).
To print vendor-specific sheets using subtotals, start by selecting a cell within your data. (A cell in column C would be perfect.) If your data is non-contiguous, you may need to select all of it manually; if it is contiguous, however, then selecting the single cell should be sufficient. Then, follow these steps:
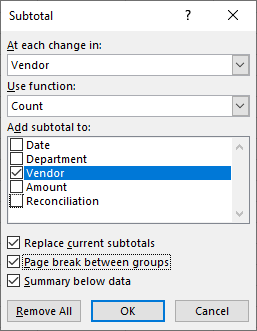
Figure 1. Specifying how subtotals should be created.
Excel places subtotals in your worksheet, but it should also place page breaks before each new vendor. (This is because of step 7, above.) The page breaks may not be immediately obvious, but they come into play when you print the worksheet.
Once printed, what you end up with is a printed page for each of your vendors. The subtotal just below the last row on each page indicates the number of purchase orders printed for that particular vendor.
Filtering your data is quite easy, and this is a good approach if you don't need to print these types of reports that often. Again, start by selecting a cell within your data, unless your data is non-contiguous. (In that case you'll need to manually select all your data.) Then, follow these steps:
If you want to print reports for other vendors, all you need to do is to change the filter (step 3) and reprint (step 4). When you are done, you can remove the filter by again clicking the Filter tool on the Data tab of the ribbon.
Another fast way to create the reports you want is to use the PivotTable capabilities of Excel. I won't go into how to create a PivotTable here, as that has been covered in other issues of ExcelTips. Your PivotTable can be set up just about any way you desire, but you need to make sure that the Vendor field is in the Filters group of the PivotTable Fields pane. (See Figure 2.)
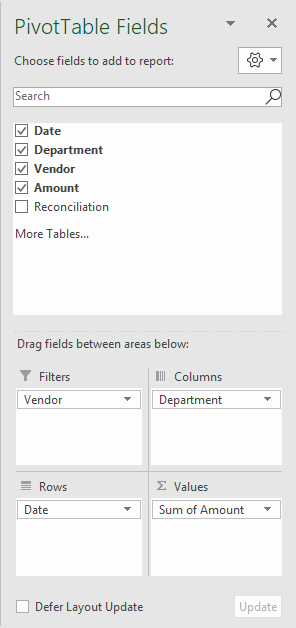
Figure 2. Setting up your PivotTable.
Next, display either the Options or Analyze tab of the ribbon, depending on your version of Excel. (These tabs are only visible when you select a cell within your PivotTable.) In the PivotTable group, at the left of the ribbon, click the Options drop-down list and choose Show Report Filter Pages. (This option is available only if you made sure that the Vendor field is in the Filters group, as mentioned earlier.) Excel displays the Show Report Filter Pages dialog box. (See Figure 3.)
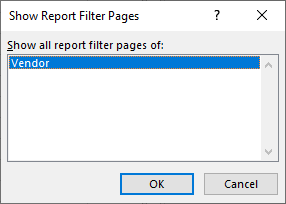
Figure 3. The Show Report Filter Pages dialog box.
There should be only a single field listed in the dialog box, unless you added more than the Vendor field to the Filters group. If there is more than one field listed, make sure you click on the Vendor field. When you click on OK, Excel creates separate PivotTable worksheets for each vendor in your data table. Depending on the information you chose to include in the PivotTable, these can make great reports for your vendors. You can then print the worksheets to get the reports you want.
There are many ways that you could set up a macro to give you the data you want. Personally, I prefer a macro that will go through your data and create new worksheets for each vendor. That's what the following macro does—it compiles a list of vendors from your data and then creates a worksheet named for each vendor. It then copies information from the original worksheet to the newly created worksheets.
Sub CreateVendorSheets()
' To use this macro, select the first cell in
' the column that contains the vendor names.
Dim sTemp As String
Dim sVendors(99) As String
Dim iVendorCounts(99) As Integer
Dim iVendors As Integer
Dim rVendorRange As Range
Dim c As Range
Dim J As Integer
Dim bFound As Boolean
' Find last row in the worksheet
Set rVendorRange = ActiveSheet.Range(Selection, _
ActiveSheet.Cells(Selection.SpecialCells(xlCellTypeLastCell).Row, _
Selection.Column))
' Collecting all the vendor names in use
iVendors = 0
For Each c In rVendorRange
bFound = False
sTemp = Trim(c)
If sTemp > "" Then
For J = 1 To iVendors
If sTemp = sVendors(J) Then bFound = True
Next J
If Not bFound Then
iVendors = iVendors + 1
sVendors(iVendors) = sTemp
iVendorCounts(iVendors) = 0
End If
End If
Next c
' Create worksheets
For J = 1 To iVendors
Worksheets.Add After:=Worksheets(Worksheets.Count)
ActiveSheet.Name = sVendors(J)
Next J
' Start copying information
Application.ScreenUpdating = False
For Each c In rVendorRange
sTemp = Trim(c)
If sTemp > "" Then
For J = 1 To iVendors
If sTemp = sVendors(J) Then
iVendorCounts(J) = iVendorCounts(J) + 1
c.EntireRow.Copy Sheets(sVendors(J)). _
Cells(iVendorCounts(J), 1)
End If
Next J
End If
Next c
Application.ScreenUpdating = True
End Sub
As noted at the beginning of the macro, you should select the first cell of data in the Vendor column before running the macro. When completed, you'll have one worksheet for each vendor, which you can format and print as desired. (You could make the macro even more useful by adding code that will put column heading information or other information into each created worksheet.) When done, you'll need to delete the worksheets for those vendors so that the next time you run the macro you don't run into a problem.
Note:
ExcelTips is your source for cost-effective Microsoft Excel training. This tip (13633) applies to Microsoft Excel 2007, 2010, 2013, 2016, 2019, 2021, 2024, and Excel in Microsoft 365.

Best-Selling VBA Tutorial for Beginners Take your Excel knowledge to the next level. With a little background in VBA programming, you can go well beyond basic spreadsheets and functions. Use macros to reduce errors, save time, and integrate with other Microsoft applications. Fully updated for the latest version of Office 365. Check out Microsoft 365 Excel VBA Programming For Dummies today!
Need to have your print settings always be a certain way? Tired of resetting the settings after others use the workbook ...
Discover MoreWhen you print a worksheet, Excel allows you to also print handy gridlines for the worksheet. If you want to include the ...
Discover MoreHave you ever wanted to do a simple printout, only to find that Excel spit out dozens of pages, and most of them were ...
Discover MoreFREE SERVICE: Get tips like this every week in ExcelTips, a free productivity newsletter. Enter your address and click "Subscribe."
2025-07-08 11:39:49
J. Woolley
Re. the Tip's macro, here's an alternative version that uses a Dictionary object to store a Collection object for each vendor. Row numbers applicable to a vendor are saved in that vendor's Collection object.
Sub CreateVendorSheets2()
'identify first vendor cell, then header row (0 if none)
Const FIRST_CELL = "C2", HEADER_ROW = 1
Dim rVendorRange As Range, c As Range
Dim vendor As Variant, vendorRow As Variant, nextRow As Long
Dim Vendors As Object, VendorRows As Collection, AWS As Worksheet
Set Vendors = CreateObject("Scripting.Dictionary")
'find last unhidden row in column of vendors
Range(FIRST_CELL).Select
Set rVendorRange = Range(ActiveCell, _
Cells(Rows.Count, ActiveCell.Column).End(xlUp))
'collect row numbers for each vendor
For Each c In rVendorRange
vendor = Trim(c)
If vendor <> "" Then
If Not Vendors.Exists(vendor) Then
Set VendorRows = New Collection
VendorRows.Add c.Row
Vendors.Add vendor, VendorRows
Else 'add to existing VendorRows collection
Vendors.Item(vendor).Add c.Row
End If
End If
Next c
Set AWS = ActiveSheet
Application.ScreenUpdating = False
For Each vendor In Vendors.Keys
'create a new worksheet for each vendor
On Error Resume Next
Application.DisplayAlerts = False
Worksheets(vendor).Delete 'vendor's previous sheet (if any)
Application.DisplayAlerts = True
On Error GoTo 0
Worksheets.Add After:=Sheets(Sheets.Count)
ActiveSheet.Name = vendor
'copy rows for this vendor to ActiveSheet
nextRow = 0
If HEADER_ROW > 0 Then
nextRow = nextRow + 1
AWS.Rows(HEADER_ROW).Copy ActiveSheet.Rows(nextRow)
End If
For Each vendorRow In Vendors.Item(vendor) 'VendorRows collection
nextRow = nextRow + 1
AWS.Rows(vendorRow).Copy ActiveSheet.Rows(nextRow)
ActiveSheet.Rows(nextRow).Hidden = False
Next vendorRow
Next vendor
If Vendors.Count > 0 Then 'activate first vendor's worksheet
Worksheets(Vendors.Keys()(LBound(Vendors.Keys()))).Activate
End If
Application.ScreenUpdating = True
End Sub
Adjust FIRST_CELL and HEADER_ROW as required. If there are hidden rows at the end of the column of vendors, those vendor rows will not be copied; hidden rows in the middle of the column of vendors will be copied to the new vendor specific worksheet and unhidden there.
Got a version of Excel that uses the ribbon interface (Excel 2007 or later)? This site is for you! If you use an earlier version of Excel, visit our ExcelTips site focusing on the menu interface.
FREE SERVICE: Get tips like this every week in ExcelTips, a free productivity newsletter. Enter your address and click "Subscribe."
Copyright © 2025 Sharon Parq Associates, Inc.
Comments