Written by Allen Wyatt (last updated September 21, 2024)
This tip applies to Excel 2007, 2010, 2013, 2016, 2019, 2021, and Excel in Microsoft 365
Sometimes when Donald adds a new value to a new row in an input column, some of the adjacent columns get auto-populated with the formula from the above cells. However, not all of the columns do this automatically. On some columns he needs to drag down the cell handle to copy the formulas. Donald wonders what causes some columns to auto-populate and some to not.
Auto-population of cells is an interesting and perplexing subject, primarily because there is no easy answer to the question that Donald is asking. If your data is stored in a worksheet as a defined table, then auto-population is a snap. (Remember—defined tables are created when you select a cell in your data and choose the Table tool on the Insert tab of the ribbon.)
To see the auto-population in action, select a cell in any column in the row immediately below the defined table. When you enter a value into the cell, Excel adds a row to the table and auto-populates any formulas from the old last row of the table. Like I said—a snap!
Where it gets dicey is if the data is not stored in a defined table. In this case, there seems to be no rhyme or reason to how Excel determines when to auto-populate or not. For instance, I have a very simple table that occupies columns A:G in a worksheet. If I type a value into cell A8, the formula from cell G7 is auto-populated into cell G8. This doesn't happen if I select cells A4:A7 and drag the fill handle downward, nor does it happen if I put values into any cell in the range B8:F8; only if I put a value into cell A8. (See Figure 1.)
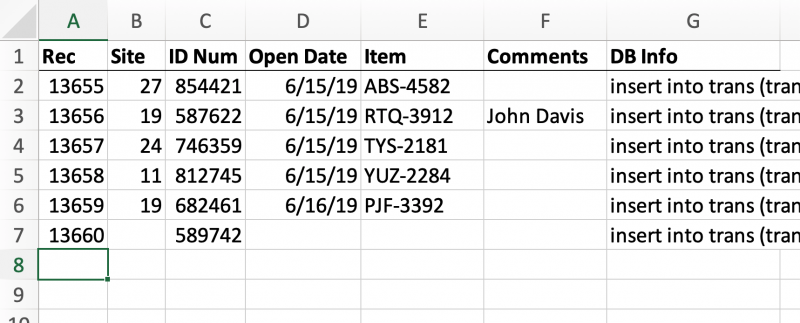
Figure 1. Sample data in a worksheet.
There is no macro at play here; the formula simply auto-populates. I also can determine that it is not because the values in column A are referenced in the formula, even though they are. The reason I know this is because I have a very similar simple worksheet where the values in column A are also referenced in a formula in column H, but the same auto-population effect does not occur. (See Figure 2.)
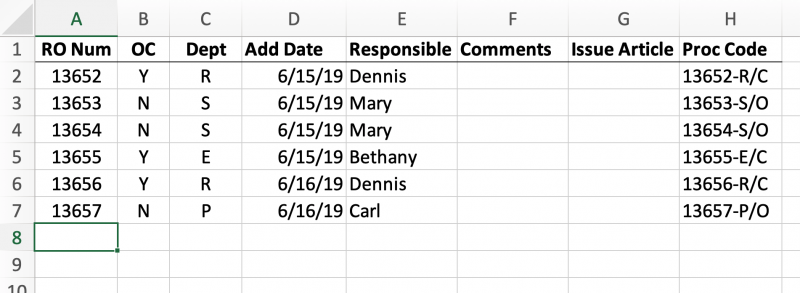
Figure 2. Auto-populate does not work on this worksheet's data.
For all outward appearances, the two worksheets are structurally very similar, and neither of them contains anything fancy—just plain values and a single column containing formulas. Yet, they behave very differently when it comes to auto-population of new rows added to the data.
To make matters even murkier, the regular table that auto-populates (the one shown in Figure 1) stops auto-populating if I place any values in cells B7, D7, E7, or F7. As mentioned, if I put a value in cell A8, then cell G8 auto-populates. I can then, at that point, place values in cells B7, D7, E7, or F7, but I cannot place them into those columns in row 8. Doing so, again, turns off auto-population.
What is at work here? Perhaps only the programmers at Microsoft can provide the definitive answer, but testing provides no reproduceable or comprehensible results. For something a bit more stable, it seems that defined tables are the way to go in order to better understand auto-population. (Sorry, Donald!)
ExcelTips is your source for cost-effective Microsoft Excel training. This tip (13652) applies to Microsoft Excel 2007, 2010, 2013, 2016, 2019, 2021, and Excel in Microsoft 365.

Dive Deep into Macros! Make Excel do things you thought were impossible, discover techniques you won't find anywhere else, and create powerful automated reports. Bill Jelen and Tracy Syrstad help you instantly visualize information to make it actionable. You’ll find step-by-step instructions, real-world case studies, and 50 workbooks packed with examples and solutions. Check out Microsoft Excel 2019 VBA and Macros today!
When you are copying huge amounts of information, Excel may seem to bog down and it is difficult to know when it is safe ...
Discover MoreWant to easily move information from one cell to another? A quick way to do it is to simply drag and drop using the mouse.
Discover MoreThe fill tool can be a great help in copying patterns of information in a column. It isn't so great, though, when the ...
Discover MoreFREE SERVICE: Get tips like this every week in ExcelTips, a free productivity newsletter. Enter your address and click "Subscribe."
There are currently no comments for this tip. (Be the first to leave your comment—just use the simple form above!)
Got a version of Excel that uses the ribbon interface (Excel 2007 or later)? This site is for you! If you use an earlier version of Excel, visit our ExcelTips site focusing on the menu interface.
FREE SERVICE: Get tips like this every week in ExcelTips, a free productivity newsletter. Enter your address and click "Subscribe."
Copyright © 2025 Sharon Parq Associates, Inc.
Comments