Written by Allen Wyatt (last updated March 14, 2020)
This tip applies to Excel 2007, 2010, 2013, 2016, 2019, and 2021
Mary has several spreadsheets with between 10,000-80,000 rows each. Occasionally a column is wider than it should be, probably due to content making it wide. So, Mary wonders if there is an easy way to find the widest cell without scrolling through 10,000-80,000 rows to find it.
There are several ways to go about this, but for the purposes of this tip I'll only describe three of them. The first is an easy way if you can utilize a helper column in your worksheet. Let's say that the column you want to check is A. You could put this formula in the first cell of an unused column:
=LEN(TRIM(A1))
Copy the formula down as many cells as necessary, and then use the filtering capabilities of Excel to show the largest values in that column. This will give you those cells you desire.
The second formula-based way is to use a formula like these:
=MIN(IF(LEN($A:$A)=MAX(LEN($A:$A)),ROW($A:$A),1048577))
=CELL("address",INDEX($A:$A,MATCH(MAX(LEN($A:$A)),LEN($A:$A),0)))
Both of these should be entered as array formulas by pressing Ctrl+Shift+Enter. The first formula will return the row number of the cell in column A that has the longest length. The second formula returns the actual address of the cell with the longest length.
The third approach is good if you need to figure out the long lengths quite regularly. It involves using a macro to derive the necessary information:
Sub FindWidestCells()
Dim Ad(10) As String
Dim Le(10) As Integer
Dim J As Integer
Dim K As Integer
Dim L As Integer
Dim lCols As Long
Dim lRows As Long
Dim Rng As Range
Dim c As Range
Dim sTemp As String
lCols = ActiveCell.Column
lRows = Cells(Rows.Count, lCols).End(xlUp).Row
Set Rng = Range(Cells(1, lCols), Cells(lRows, lCols))
For Each c In Rng
' Find shortest length in the group
K = 1
For J = 2 To 10
If Le(J) < Le(K) Then K = J
Next J
If Len(c.Text) > Le(K) Then
Le(K) = Len(c.Text)
Ad(K) = c.Address
End If
Next c
' Sort the cells
For J = 1 To 9
L = J
For K = J + 1 To 10
If Le(K) > Le(L) Then L = K
Next K
If L <> J Then
sTemp = Ad(L)
Ad(L) = Ad(J)
Ad(J) = sTemp
K = Le(L)
Le(L) = Le(J)
Le(J) = K
End If
Next J
sTemp = "Longest cells:" & vbCr
For J = 1 To 10
If Le(J) > 0 Then
sTemp = sTemp & " " & Ad(J) & " (" & Le(J) & ")" & vbCr
End If
Next J
MsgBox sTemp
End Sub
All you need to do is to select a cell in the column you want to check and then run the macro. What is returned is a list of the 10 widest cells in the column, in descending order based on length.
Note:
ExcelTips is your source for cost-effective Microsoft Excel training. This tip (13747) applies to Microsoft Excel 2007, 2010, 2013, 2016, 2019, and 2021.

Excel Smarts for Beginners! Featuring the friendly and trusted For Dummies style, this popular guide shows beginners how to get up and running with Excel while also helping more experienced users get comfortable with the newest features. Check out Excel 2019 For Dummies today!
Do you need your macro to select all the visible worksheets (and just the visible ones)? It's not as easy as it sounds, ...
Discover MoreIf you need to copy a cell from one worksheet to a bunch of other worksheets, the work can quickly get tedious. Make the ...
Discover MoreWhen processing workbook information in a macro, you may need to step through each worksheet to make some sort of ...
Discover MoreFREE SERVICE: Get tips like this every week in ExcelTips, a free productivity newsletter. Enter your address and click "Subscribe."
2020-03-17 11:37:45
J. Woolley
@Willy Vanhaelen
This simple fix added to the top of your macro is better than the one I posted yesterday because it allows for a discontinuous Selection and chooses the column containing ActiveCell:
Intersect(Selection, Columns(ActiveCell.Column)).Select
2020-03-16 10:49:30
J. Woolley
@Willy Vanhaelen
Your macro is excellent, but it fails if Selection has more than one column. A simple fix is to add at the top:
Selection.Columns(1).Select
But it would be better to analyze each column.
Your formatted image is a great idea. Too bad it does not permit copy/paste.
2020-03-16 06:25:04
Willy Vanhaelen
Here is the right screen shot:
(see Figure 1 below)
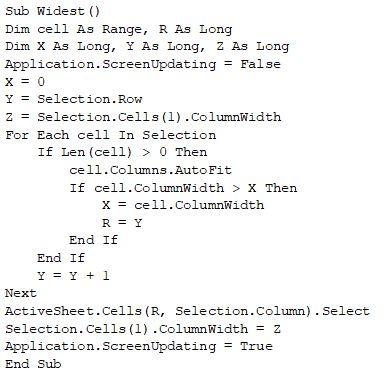
Figure 1.
2020-03-16 06:19:50
Willy Vanhaelen
@John Tomp
You are right, the number of characters doesn’t necessarily correspond with the space needed to fill a cell. Besides the macro doesn’t do what is asked for namely simply finding the cell taking the widest cell contents. Here is a relatively simple macro that just does what is asked for:
Sub Widest()
Dim cell As Range, R As Long
Dim X As Long, Y As Long, Z As Long
Application.ScreenUpdating = False
X = 0
Y = Selection.Row
Z = Selection.Cells(1).ColumnWidth
For Each cell In Selection
If Len(cell) > 0 Then
cell.Columns.AutoFit
If cell.ColumnWidth > X Then
X = cell.ColumnWidth
R = Y
End If
End If
Y = Y + 1
Next
ActiveSheet.Cells(R, Selection.Column).Select
Selection.Cells(1).ColumnWidth = Z
Application.ScreenUpdating = True
End Sub
Here is a screen shot that shows the right indentation but don't copy it.
Sub Widest()
Dim cell As Range, R As Long
Dim X As Long, Y As Long, Z As Long
Application.ScreenUpdating = False
X = 0
Y = Selection.Row
Z = Selection.Cells(1).ColumnWidth
For Each cell In Selection
If Len(cell) > 0 Then
cell.Columns.AutoFit
If cell.ColumnWidth > X Then
X = cell.ColumnWidth
R = Y
End If
End If
Y = Y + 1
Next
ActiveSheet.Cells(R, Selection.Column).Select
Selection.Cells(1).ColumnWidth = Z
Application.ScreenUpdating = True
End Sub
2020-03-15 11:55:10
J. Woolley
The macro I posted March 14 works better when this one line
Cells(tmpRow, tmpCol).PasteSpecial Paste:=xlPasteValues
is followed by these two additional lines
Cells(tmpRow, tmpCol).PasteSpecial Paste:=xlPasteFormats
Cells(tmpRow, tmpCol).PasteSpecial Paste:=xlPasteColumnWidths
which account for different formats including wrap text.
2020-03-14 19:05:03
Brian
The solution depends on what is meant by "widest". Looks like you've interpreted that to mean "most characters/digits", but that doesn't necessarily mean "widest". For example, the string "WWWWWWW" (7 characters) is much "wider" in most proportional fonts than ".........." (10 characters), even though the W string has fewer characters. If Mary had wanted to find the cell with the actual "widest width", can that be done?
2020-03-14 16:54:23
J. Woolley
Here is a modified version of the macro using each cell's actual width, not its character count. (Apologies for poor VBA code format when posting comments here.)
Sub FindWidestCells()
Dim Ad(1 To 10) As String
Dim Le(1 To 10) As Integer
Dim J As Integer
Dim K As Integer
Dim L As Integer
Dim tmpCol As Long
Dim tmpRow As Long
Dim lCols As Long
Dim lRows As Long
Dim Rng As Range
Dim Ac As Range
Dim c As Range
Dim sTemp As String
Application.ScreenUpdating = False
With ActiveSheet
tmpCol = .UsedRange.Column + .UsedRange.Columns.Count
tmpRow = .UsedRange.Row + .UsedRange.Rows.Count
End With
lCols = ActiveCell.Column
lRows = Cells(Rows.Count, lCols).End(xlUp).Row
Set Rng = Range(Cells(1, lCols), Cells(lRows, lCols))
Set Ac = ActiveCell
' Find shortest length in the group
For Each c In Rng
If Not IsEmpty(c.Value) Then
K = 1
For J = 2 To 10
If Le(J) <= Le(K) Then K = J
Next J
c.Copy
Cells(tmpRow, tmpCol).PasteSpecial Paste:=xlPasteValues
With Columns(tmpCol)
.AutoFit
If .Width > Le(K) Then
Le(K) = .Width
Ad(K) = c.Address
End If
.Delete
End With
End If
Next c
' Sort the cells
For J = 1 To 9
L = J
For K = J + 1 To 10
If Le(K) > Le(L) Then L = K
Next K
If L <> J Then
sTemp = Ad(L)
Ad(L) = Ad(J)
Ad(J) = sTemp
K = Le(L)
Le(L) = Le(J)
Le(J) = K
End If
Next J
' Report results
sTemp = "Widest cells (points):" & vbNewLine
If Le(1) = 0 Then
sTemp = sTemp & "this column is empty" & vbNewLine
Else
For J = 1 To 10
If Le(J) > 0 Then
sTemp = sTemp & " " & Ad(J) & " (" & Le(J) & ")" & vbNewLine
End If
Next J
Set Ac = Range(Ad(1))
End If
Application.ScreenUpdating = True
Ac.Activate
Ac.Show
MsgBox sTemp
End Sub
2020-03-14 05:57:04
John Tomp
Hello
Your methods donet actually calculate the width of the cells, they calculate the number of characters. Now a cell with 10 'i"s is much narrower than one with 10 "m"s (to take extreme values). And if you want to optimise cell width you need actual width not number of characters. Is there a way to do that?
Got a version of Excel that uses the ribbon interface (Excel 2007 or later)? This site is for you! If you use an earlier version of Excel, visit our ExcelTips site focusing on the menu interface.
FREE SERVICE: Get tips like this every week in ExcelTips, a free productivity newsletter. Enter your address and click "Subscribe."
Copyright © 2025 Sharon Parq Associates, Inc.
Comments