Written by Allen Wyatt (last updated January 6, 2025)
This tip applies to Excel 2007, 2010, 2013, 2016, 2019, and 2021
Dave is using Excel on a computer that uses a touchpad, and it's far too easy to change the zoom percentage inadvertently when scrolling through a worksheet. He wonders if there is a way to "lock" the zoom factor applied to a worksheet.
This problem is related directly to the use of a touchpad in a mouse-centric program. Excel has no idea what type of input devices you have attached to your system, so it treats your touchpad as if it is a mouse. It's not, however (duh!), so you need to remove some of the confusion by following these steps:
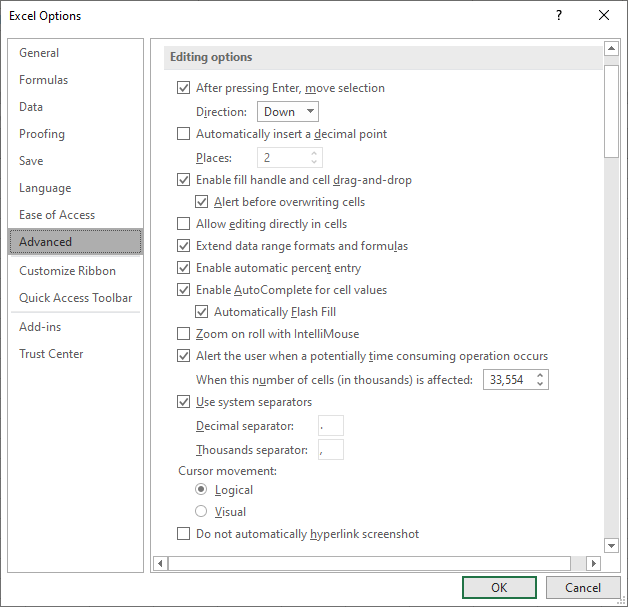
Figure 1. The Advanced option of the Excel Options dialog box.
In all likelihood, this will solve your problem. If you still want to use the trackpad to adjust the zoom factor, you can do so by holding down the Ctrl key as you drag down the trackpad.
If this doesn't solve the problem, then it may be that you are inadvertently moving the pointer over the Zoom slider at the right side of the status bar. While you could turn off the status bar (using a macro), a better solution might be to simply remove the Zoom slider from the status bar. You can do this by right-clicking on an empty space of the status bar, which displays a Context menu. At the bottom of the Context menu, click on the Zoom Slider option. This should remove the check mark from that option and, in the process, remove the Zoom slider from the status bar.
If you continue to have problems with your touchpad, you might want to disable it temporarily in Windows. This site has information on how to do this in Windows 10:
https://www.tenforums.com/tutorials/141924-enable-disable-touchpad-windows-10-a.html
There are options outlined on the page that allow you to easily turn the touchpad on and off at any time, even as you are using Excel.
ExcelTips is your source for cost-effective Microsoft Excel training. This tip (13777) applies to Microsoft Excel 2007, 2010, 2013, 2016, 2019, and 2021.

Create Custom Apps with VBA! Discover how to extend the capabilities of Office 365 applications with VBA programming. Written in clear terms and understandable language, the book includes systematic tutorials and contains both intermediate and advanced content for experienced VB developers. Designed to be comprehensive, the book addresses not just one Office application, but the entire Office suite. Check out Mastering VBA for Microsoft Office 365 today!
Excel can check the data and formulas in your worksheet to see if it detects any errors. The rules used for this checking ...
Discover MoreExcel, by default, periodically writes information to AutoRecover files that can help protect your data in case Excel is ...
Discover MoreDon't want to always type the decimal point as you enter information in a worksheet? If you are entering information that ...
Discover MoreFREE SERVICE: Get tips like this every week in ExcelTips, a free productivity newsletter. Enter your address and click "Subscribe."
2021-07-28 09:24:22
David
Good tips
2020-06-30 22:04:55
John Mann
This may or may not help Dave, since usage context is a factor. I simply use a mouse on my laptop (and the one before) because I didn't much like using the touch pad. I have rarely found a situation where I couldn't use the mouse - even in bed on occasion (though that's a bit awkward).
Got a version of Excel that uses the ribbon interface (Excel 2007 or later)? This site is for you! If you use an earlier version of Excel, visit our ExcelTips site focusing on the menu interface.
FREE SERVICE: Get tips like this every week in ExcelTips, a free productivity newsletter. Enter your address and click "Subscribe."
Copyright © 2025 Sharon Parq Associates, Inc.
Comments