Please Note: This article is written for users of the following Microsoft Excel versions: 2007, 2010, 2013, 2016, 2019, 2021, and Excel in Microsoft 365. If you are using an earlier version (Excel 2003 or earlier), this tip may not work for you. For a version of this tip written specifically for earlier versions of Excel, click here: Fixing the Decimal Point.
Written by Allen Wyatt (last updated February 4, 2023)
This tip applies to Excel 2007, 2010, 2013, 2016, 2019, 2021, and Excel in Microsoft 365
Most electronic calculators have an option that allows you to specify a fixed location for a decimal point. This comes in real handy when you are working with dollars and cents, for instance. With the decimal point fixed at two places, you can enter "213" and have the calculator translate it as "2.13". Likewise, if you enter "2", the calculator translates it as "0.02".
Excel has a feature that allows you to do the same thing. To fix the number of decimal places assumed when inputting information, follow these steps:
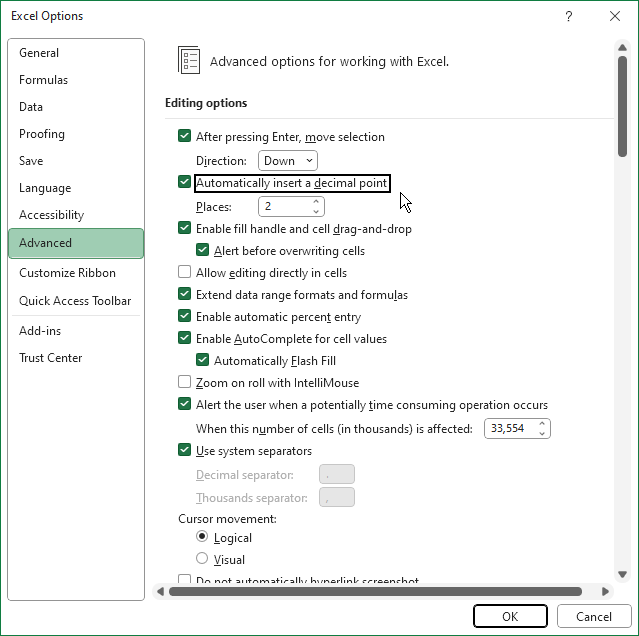
Figure 1. The advanced options of the Excel Options dialog box.
Remember that this control only affects any new values that you enter into a cell. It does not affect any values entered previously. Thus, if a cell already contains the value 1.2345, then changing the setting to 2 decimal places will not change the value to 1.23 or 123.45.
It also only affects new values entered where you don't include a decimal point. Thus, if you have the decimal places set to 2 and you enter "1.2345" (with the decimal point), then the value entered will include the four decimal places.
ExcelTips is your source for cost-effective Microsoft Excel training. This tip (7565) applies to Microsoft Excel 2007, 2010, 2013, 2016, 2019, 2021, and Excel in Microsoft 365. You can find a version of this tip for the older menu interface of Excel here: Fixing the Decimal Point.

Create Custom Apps with VBA! Discover how to extend the capabilities of Office 365 applications with VBA programming. Written in clear terms and understandable language, the book includes systematic tutorials and contains both intermediate and advanced content for experienced VB developers. Designed to be comprehensive, the book addresses not just one Office application, but the entire Office suite. Check out Mastering VBA for Microsoft Office 365 today!
Tired of the same old boring Excel look? You can add some life to your worksheets by introducing some animation. Here's ...
Discover MoreWhen you view a worksheet in Print Preview, Excel shows you the position of page breaks once you return to the worksheet. ...
Discover MoreExcel can recalculate your worksheets either automatically or manually. The default is to calculate them automatically, ...
Discover MoreFREE SERVICE: Get tips like this every week in ExcelTips, a free productivity newsletter. Enter your address and click "Subscribe."
2023-02-04 11:33:13
J. Woolley
My Excel Toolbox includes the FixedDecimal macro to enable or disable fixed decimal data entry. You can easily adjust the fixed decimal place (positive or negative) assigned to numbers entered without a decimal point.
My Excel Toolbox also includes the following function to return the fixed number of decimal places, or FALSE if that feature is disabled:
=FixedDecimalPlaces()
See https://sites.google.com/view/MyExcelToolbox/
For related discussion, see https://excelribbon.tips.net/T007563_Entered_Values_are_Divided_by_100.html
Got a version of Excel that uses the ribbon interface (Excel 2007 or later)? This site is for you! If you use an earlier version of Excel, visit our ExcelTips site focusing on the menu interface.
FREE SERVICE: Get tips like this every week in ExcelTips, a free productivity newsletter. Enter your address and click "Subscribe."
Copyright © 2025 Sharon Parq Associates, Inc.
Comments