Written by Allen Wyatt (last updated July 18, 2023)
This tip applies to Excel 2007, 2010, 2013, 2016, 2019, Excel in Microsoft 365, and 2021
Sam password protected an Excel workbook. He no longer wants that protection and he has tried the obvious (to him) options to remove that protection. When he closes the workbook, however, Excel still requires a password to open the workbook again. Sam wonders how to completely remove the protection from a workbook he previously protected.
There are two caveats to note here, before looking at ways to address the issue. First, Sam is talking about removing workbook protection, not about adjusting worksheet protection. Second, Sam already has the password to the workbook and can get into it—he simply wants to save the workbook so that the password is not needed again. (It isn't his desire to open a workbook file for which he doesn't have the password.)
First, you should remove any in-workbook protection. You do that by first displaying the Review tab of the ribbon. What you then do depends on your version of Excel.
Click the tool, and either the workbook is immediately unprotected (if there was no password associated with the protection) or you'll see the Unprotect Workbook dialog box. (See Figure 1.)
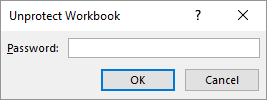
Figure 1. The Unprotect Workbook dialog box.
If prompted, enter the password and click on OK.
Next, you need to remove any workbook-level protection. There are several ways you can do this. One way is to follow these steps:
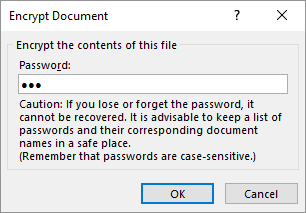
Figure 2. The Encrypt Document dialog box.
The above steps only remove the password required to open the workbook. It is very possible there is another password associated with the workbook. Removing that password brings us to the third approach; it involves saving your workbook anew. Follow these steps:
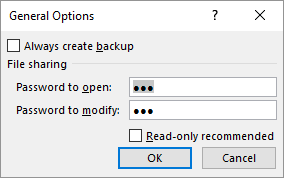
Figure 3. The General Options dialog box.
If you still encounter problems opening the file, it is possible (though not probable) that the workbook is somehow protected within Windows itself. This most often is the case if the file is stored on a network drive to which your administrator has applied security permissions.
ExcelTips is your source for cost-effective Microsoft Excel training. This tip (73) applies to Microsoft Excel 2007, 2010, 2013, 2016, 2019, Excel in Microsoft 365, and 2021.

Professional Development Guidance! Four world-class developers offer start-to-finish guidance for building powerful, robust, and secure applications with Excel. The authors show how to consistently make the right design decisions and make the most of Excel's powerful features. Check out Professional Excel Development today!
Excel allows you to protect your worksheet data in several different ways. Unfortunately, it doesn't allow you to protect ...
Discover MoreIf you cannot add a worksheet to your workbook, it could be because the workbook is protected. This tip shows how to ...
Discover MoreWant to stop other people from making unauthorized changes to your workbook? Excel provides a way that you can protect ...
Discover MoreFREE SERVICE: Get tips like this every week in ExcelTips, a free productivity newsletter. Enter your address and click "Subscribe."
There are currently no comments for this tip. (Be the first to leave your comment—just use the simple form above!)
Got a version of Excel that uses the ribbon interface (Excel 2007 or later)? This site is for you! If you use an earlier version of Excel, visit our ExcelTips site focusing on the menu interface.
FREE SERVICE: Get tips like this every week in ExcelTips, a free productivity newsletter. Enter your address and click "Subscribe."
Copyright © 2024 Sharon Parq Associates, Inc.
Comments