Please Note: This article is written for users of the following Microsoft Excel versions: 2007, 2010, 2013, 2016, 2019, 2021, and Excel in Microsoft 365. If you are using an earlier version (Excel 2003 or earlier), this tip may not work for you. For a version of this tip written specifically for earlier versions of Excel, click here: Applying Table Formats.
Written by Allen Wyatt (last updated February 10, 2024)
This tip applies to Excel 2007, 2010, 2013, 2016, 2019, 2021, and Excel in Microsoft 365
At times formatting can be rather tedious, particularly if your worksheet is large or presents complex information. Excel includes a very powerful formatting tool that you can use to help with your formatting tasks. This is the table formatting feature, which allows you to format data tables within your worksheet quickly and easily. With the click of a mouse button, you can format an entire table, including setting all formatting attributes and row and column sizes.
To use this feature, simply make sure you select a cell in or around a data table. When you select a cell within the data table, AutoFormat does real good at just selecting the cells that make up the data table. However, if you choose a cell around the data table (within one row or column of the data table), AutoFormat selects the entire data table plus the extra row or column that contains the cell you selected. If you want to format only the data table and no extra rows or columns, you will want to make sure the cell you select is actually within the data table.
Once you have selected a cell (or the entire data table), follow these steps:
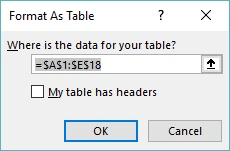
Figure 1. The Format As Table dialog box.
ExcelTips is your source for cost-effective Microsoft Excel training. This tip (6256) applies to Microsoft Excel 2007, 2010, 2013, 2016, 2019, 2021, and Excel in Microsoft 365. You can find a version of this tip for the older menu interface of Excel here: Applying Table Formats.

Solve Real Business Problems Master business modeling and analysis techniques with Excel and transform data into bottom-line results. This hands-on, scenario-focused guide shows you how to use the latest Excel tools to integrate data from multiple tables. Check out Microsoft Excel Data Analysis and Business Modeling today!
Want to copy formatting from one cell and paste it into another cell? It's easy to do if you use the Paste Special ...
Discover MoreWhen you paste information from Excel into other programs, you may get more than you actually want. It is not unusual for ...
Discover MoreWord provides a much wider range of formatting tools and options than you can find in Excel. One example is when it comes ...
Discover MoreFREE SERVICE: Get tips like this every week in ExcelTips, a free productivity newsletter. Enter your address and click "Subscribe."
2024-02-12 19:35:03
Tomek
There is more than just formatting that is set-up when you format a range of cells as a table.
- The heading row is added if you uncheck "My table has headers"
- Auto Filter is set for the columns.
- The data range (except header row) is named.
- From outside the table you can refer to cells in the same row as the selected cell using syntax like =+Table2[@Column6]
Some of this may interfere with the way you would use the data otherwise.
If you just want the formatting (alternatively shaded rows etc) you can revert the table back to Range. The formatting will stay as explicit formatting that may, however, take precedence over any future "Format-as-a-Table" action.
Having said that, tables are very useful for data analysis and graphing using slicers and other presentation tools, especially when your data expands.
Got a version of Excel that uses the ribbon interface (Excel 2007 or later)? This site is for you! If you use an earlier version of Excel, visit our ExcelTips site focusing on the menu interface.
FREE SERVICE: Get tips like this every week in ExcelTips, a free productivity newsletter. Enter your address and click "Subscribe."
Copyright © 2025 Sharon Parq Associates, Inc.
Comments