Written by Allen Wyatt (last updated May 27, 2023)
This tip applies to Excel 2007, 2010, 2013, 2016, 2019, 2021, and Excel in Microsoft 365
Bob wants to use a hyperlink to move from Sheet1 to cell A1 on Sheet2. He's got the hyperlink set up, but when he clicks it, he is taken to the last-used cell on Sheet2 instead of to cell A1. Bob wonders how to correct this behavior.
The answer depends on how, exactly, Bob created the hyperlink. It is possible, for instance, to create a hyperlink using the HYPERLINK worksheet function. If this is how the link was created, then all you need to do is make sure that you include the cell reference in the actual link destination, in this manner:
=HYPERLINK("#Sheet2!A1","Jump To Cell A1 in Sheet2")
If you prefer, you could also use a full worksheet designation, in this manner:
=HYPERLINK("[Book1.xlsx]'Sheet2'!A1","Jump To Cell A1 in Sheet2")
Of course, it is possible that Bob created his hyperlink using the Hyperlink tool, in this manner:
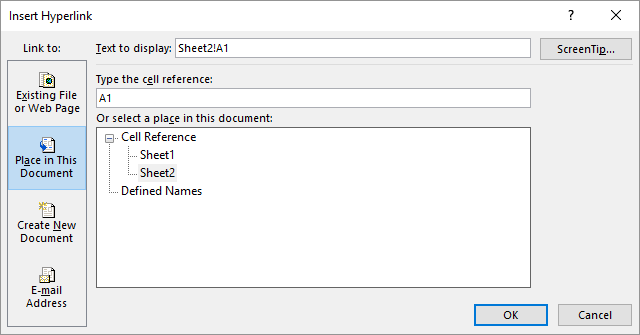
Figure 1. The Insert Hyperlink dialog box.
The resulting hyperlink will jump to cell A1 on the designated worksheet. It is possible, in Bob's situation, that the Type the Cell Reference field (step 6) is set to some other value or it is blank. If that is the case, the solution is to go back and edit the hyperlink (right-click the hyperlink and choose Edit Hyperlink from the Context menu) so that A1 is in the field.
If you ensure that the Type the Cell Reference field is set to A1 and the hyperlink still doesn't take you to that cell, it is possible that you are encountering an Excel bug. There are reports that some versions of Excel (minor versions, mind you, not major versions) have this bug. The way you can figure out if you were bitten by the bug is to make sure that your version of Excel is up-to-date.
ExcelTips is your source for cost-effective Microsoft Excel training. This tip (13485) applies to Microsoft Excel 2007, 2010, 2013, 2016, 2019, 2021, and Excel in Microsoft 365.

Comprehensive VBA Guide Visual Basic for Applications (VBA) is the language used for writing macros in all Office programs. This complete guide shows both professionals and novices how to master VBA in order to customize the entire Office suite for their needs. Check out Mastering VBA for Office 2010 today!
If you have a lot of data stored in Access databases, you may want to get at that information using Excel. There are a ...
Discover MoreNeed to change the various targets of a group of hyperlinks? Getting at the underlying link can seem challenging, but it ...
Discover MoreConnect your worksheets with other workbooks or with the world of the Internet. The ability to add hyperlinks makes this ...
Discover MoreFREE SERVICE: Get tips like this every week in ExcelTips, a free productivity newsletter. Enter your address and click "Subscribe."
There are currently no comments for this tip. (Be the first to leave your comment—just use the simple form above!)
Got a version of Excel that uses the ribbon interface (Excel 2007 or later)? This site is for you! If you use an earlier version of Excel, visit our ExcelTips site focusing on the menu interface.
FREE SERVICE: Get tips like this every week in ExcelTips, a free productivity newsletter. Enter your address and click "Subscribe."
Copyright © 2025 Sharon Parq Associates, Inc.
Comments