Written by Allen Wyatt (last updated July 1, 2023)
This tip applies to Excel 2007, 2010, 2013, 2016, 2019, 2021, and Excel in Microsoft 365
Chuck has a workbook that has a half-dozen worksheets, and they are in an order that is critical to his needs. He wonders if there is a way to lock the position of the worksheet tabs (the worksheet ordering) so that their position cannot be changed.
Yes, this can be done; it is referred to as protecting the structure of a workbook. There are two ways in Excel that you can get to the proper place to enable this protection. Here's the first method, which works just fine in Excel for Microsoft 365.
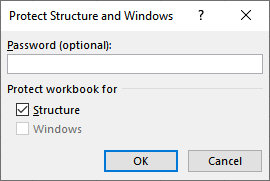
Figure 1. The Protect Structure and Windows dialog box.
If the above steps don't work in your version of Excel, you can follow these alternative steps. (These steps are actually easier, so you may want to follow them anyway.)
With the Protect Structure and Windows dialog box displayed—regardless of how you get there—all you need to do is make sure the Structure check box is selected. (It should be selected by default.) Then, provide a password, if desired. Clicking on OK results in being asked for the password a second time (if you provided one to begin with), and then your workbook structure is protected.
With the workbook structure protected, Chuck's desire to have the worksheet order locked is effected. In addition, Excel won't allow users to hide or unhide worksheets, add or delete worksheets, or rename worksheets. Otherwise, you can use Excel as normal. If you later want to make changes to the workbook structure, you'll need to follow the steps above to unlock the workbook.
ExcelTips is your source for cost-effective Microsoft Excel training. This tip (13898) applies to Microsoft Excel 2007, 2010, 2013, 2016, 2019, 2021, and Excel in Microsoft 365.

Solve Real Business Problems Master business modeling and analysis techniques with Excel and transform data into bottom-line results. This hands-on, scenario-focused guide shows you how to use the latest Excel tools to integrate data from multiple tables. Check out Microsoft Excel 2013 Data Analysis and Business Modeling today!
If you cannot add a worksheet to your workbook, it could be because the workbook is protected. This tip shows how to ...
Discover MoreNeed to protect the data in your workbook so that others can't get at it? Here are some ideas on how you can approach the ...
Discover MoreExcel allows you to protect your worksheet data in several different ways. Unfortunately, it doesn't allow you to protect ...
Discover MoreFREE SERVICE: Get tips like this every week in ExcelTips, a free productivity newsletter. Enter your address and click "Subscribe."
There are currently no comments for this tip. (Be the first to leave your comment—just use the simple form above!)
Got a version of Excel that uses the ribbon interface (Excel 2007 or later)? This site is for you! If you use an earlier version of Excel, visit our ExcelTips site focusing on the menu interface.
FREE SERVICE: Get tips like this every week in ExcelTips, a free productivity newsletter. Enter your address and click "Subscribe."
Copyright © 2025 Sharon Parq Associates, Inc.
Comments