Written by Allen Wyatt (last updated August 21, 2021)
This tip applies to Excel 2007, 2010, 2013, 2016, 2019, and 2021
James notes that when entering data in a column, Excel has an AutoFill feature based on what you previously entered in the column. He wonders if there is a means to get the previous column entries in the form of a drop-down list so the user can enter one of those previous values without the need to start typing anything in the cell.
There are a couple of ways you can approach this. If you simply want to choose from a drop-down list, you can do so by right-clicking the blank cell that is "next down" in the column. Excel displays a Context menu from which you can choose the Pick from Drop Down List option. (See Figure 1.)
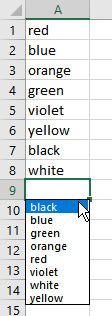
Figure 1. Choosing from a drop-down list.
The options presented in the drop-down list are all of the unique text values in the cells above the cell on which you right-clicked. They are presented in alphabetic order, and you can click on one of the values to enter it in the cell.
If you prefer to not use the mouse, you can also select the "next down" cell and press Alt+Down Arrow. You'll see the same drop-down list just described, and you can use the arrow keys to move through the list and select the value desired. (Just press Enter to choose the selected value.)
If you want to be more restrictive in what people can enter into the additional cells, you can always create your own list of unique entries from the column and then use that list with data validation on the cells. Exactly how you can apply data validation to the cells has been covered in other ExcelTips.
ExcelTips is your source for cost-effective Microsoft Excel training. This tip (1609) applies to Microsoft Excel 2007, 2010, 2013, 2016, 2019, and 2021.

Dive Deep into Macros! Make Excel do things you thought were impossible, discover techniques you won't find anywhere else, and create powerful automated reports. Bill Jelen and Tracy Syrstad help you instantly visualize information to make it actionable. You’ll find step-by-step instructions, real-world case studies, and 50 workbooks packed with examples and solutions. Check out Microsoft Excel 2019 VBA and Macros today!
You can delete cells from a worksheet, and Excel will move the remaining cells either to the left or upwards. Deletions, ...
Discover MoreTwo lists of similar data can be challenging to synchronize. Here are some ways that you can align data in two different ...
Discover MoreDo you need to flag duplicate values in your data? This tip shows three different ways you can do the flagging you need.
Discover MoreFREE SERVICE: Get tips like this every week in ExcelTips, a free productivity newsletter. Enter your address and click "Subscribe."
2021-08-23 13:48:46
Tomek
Alt +down only works in the cell just below the range with entries. and it only gets the entries in the unbroken range just above it. But so does the automatic fill feature.
To overcome this create a help range with unique values from your column possibly using UNIQUE function. Then use this help range as data validation list as suggested in the second part of the tip..
2021-08-23 03:17:14
Alex Blakenburg
@Ken Blair, it is on the standard context menu about 3 from the bottom.
2021-08-22 16:28:15
Ken Blair
Allen,
Using Excel 2016. The Alt+down option works but a right click gives me the standard context menu that Cut, Copy, Paste Options, etc. Is there a setting that I might be missing?
Ken
Got a version of Excel that uses the ribbon interface (Excel 2007 or later)? This site is for you! If you use an earlier version of Excel, visit our ExcelTips site focusing on the menu interface.
FREE SERVICE: Get tips like this every week in ExcelTips, a free productivity newsletter. Enter your address and click "Subscribe."
Copyright © 2025 Sharon Parq Associates, Inc.
Comments