Written by Allen Wyatt (last updated February 4, 2023)
This tip applies to Excel 2007, 2010, 2013, 2016, 2019, 2021, and Excel in Microsoft 365
Steve has a worksheet that contains over ten thousand rows, with each cell in column A containing a file name. These names need to follow two rules, and Steve needs to discover which names violate either of the rules. If a file name contains a dash, it must also have a single space before and after the dash. The second rule is that if the name contains a comma, there must be no space before it but a single space after it. Steve wonders how he can highlight cells that violate either (or both) of these rules.
Anytime someone mentions that they want to "highlight" something in a worksheet, most people think of using conditional formatting. This instance is no exception; you could easily use conditional formatting to highlight the pattern violations. The key to developing the conditional formatting rule is to come up with a formula that returns True if the pattern is violated. This formula checks for both violations:
=OR(ISNUMBER(FIND("-",SUBSTITUTE(A1," - ",""))),
ISNUMBER(FIND(",",SUBSTITUTE(A1,", ",""))),
ISNUMBER(FIND(" ,",A1)))
I've broken the formula to three lines here, but it should be considered one complete formula. The formula removes the correct patterns (space, dash, space and comma, space) from the filename, and then checks to see if either a dash or comma remains in the filename. If one does remain, then the formula returns True.
You can set up a conditional formatting rule to use the formula in this manner:
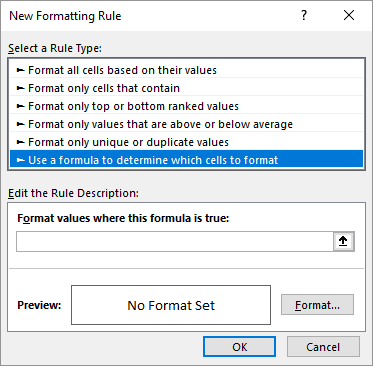
Figure 1. The New Formatting Rule dialog box.
If the cells you selected in step 1 did not begin with cell A1, then you'll need to modify the formula used in step 5 to reflect your beginning cell. (All three instances of A1 in the formula would need to be changed to reference your beginning cell.)
There are two big "gotchas" in using this formula in your conditional formatting rule. First, it doesn't detect double spaces. So, for instance, if the filename contained "space, space, dash, space," that would be violation of the pattern. However, the SUBSTITUTE function in the formula would remove the "space, dash, space," leaving the extra space in the resulting string. This single space would not be detected as a violation of the pattern, even though it is.
The solution to this would be a much longer formula or bypassing the conditional formatting route altogether and starting to use helper columns. This feeds right into the second "gotcha," and it is a big one: If you apply conditional formatting (or add helper columns containing formulas) to ten thousand rows, you will notice a marked increase in how long it takes to recalculate your worksheet. There is no way around this when you start adding so many formulas to the worksheet.
For this reason, you may find it more appropriate to develop a macro that highlights the cells. The macro could then be run manually when you want to check the patterns, which means your normal worksheet recalculation is not slowed down.
The following macro is designed to be run on a selected range of cells. It checks to make sure that there are not two spaces before a dash, two spaces after a dash, one space before a comma, or two spaces after a comma. It then removes any correctly patterened dashes and commas from the filename and checks to see if any dashes or commas remain. If a violation of any of these conditions is noted, then the cell is formatted with yellow.
Sub CheckFilenames1()
Dim bBad As Boolean
Dim c As Range
Dim sTemp1 As String
Dim sTemp2 As String
For Each c In Selection
bBad = False
sTemp1 = c.Text
If Instr(sTemp1, " -") > 0 Then bBad = True
If Instr(sTemp1, "- ") > 0 Then bBad = True
If Instr(sTemp1, " ,") > 0 Then bBad = True
If Instr(sTemp1, ", ") > 0 Then bBad = True
sTemp2 = Replace(sTemp1, " - ", "")
If Instr(sTemp2, "-") > 0 Then bBad = True
sTemp2 = Replace(sTemp1, ", ", "")
If Instr(sTemp2, ",") > 0 Then bBad = True
If bBad Then
c.Interior.Color = vbYellow
Else
c.Interior.Color = xlColorIndexNone
End If
Next c
End Sub
The macro may take a while to run but, again, it only needs to be run when you want to check the fielnames. If you don't want the macro to "mess up" the cell formatting, then you may want a version that inserts some text in the column to the right of any filenames that violate your desired pattern.
Sub CheckFilenames2()
Dim bBad As Boolean
Dim c As Range
Dim sTemp1 As String
Dim sTemp2 As String
For Each c In Selection
bBad = False
sTemp1 = c.Text
If InStr(sTemp1, " -") > 0 Then bBad = True
If InStr(sTemp1, "- ") > 0 Then bBad = True
If InStr(sTemp1, " ,") > 0 Then bBad = True
If InStr(sTemp1, ", ") > 0 Then bBad = True
sTemp2 = Replace(sTemp1, " - ", "")
If InStr(sTemp2, "-") > 0 Then bBad = True
sTemp2 = Replace(sTemp1, ", ", "")
If InStr(sTemp2, ",") > 0 Then bBad = True
If bBad Then c.Offset(0, 1) = "BAD"
Next c
End Sub
When run, this variation of the macro inserts the text "BAD" in the cell to the right of improperly patterend filenames. You can then use the filtering capabilities of Excel to display only those rows that contain the text.
Of course, you may want to take this all just a step further and allow the macro to modify any incorrectly formatted filenames. The following macro does its work on whatever cells you've selected. It ensures that each dash is surrounded by a single space and that each comma is followed only by a single space.
Sub FixFilenames()
Dim myArry() As String
Dim sTemp As String
Dim c As Range
Dim s As Variant
For Each c In Selection
myArry = Split(c, "-")
sTemp = ""
For Each s In myArry
If sTemp > "" Then
sTemp = sTemp & " - " & Trim(s)
Else
sTemp = Trim(s)
End If
Next s
myArry = Split(sTemp, ",")
sTemp = ""
For Each s In myArry
If sTemp > "" Then
sTemp = sTemp & ", " & Trim(s)
Else
sTemp = Trim(s)
End If
Next s
c = sTemp
Next c
End Sub
ExcelTips is your source for cost-effective Microsoft Excel training. This tip (3015) applies to Microsoft Excel 2007, 2010, 2013, 2016, 2019, 2021, and Excel in Microsoft 365.

Solve Real Business Problems Master business modeling and analysis techniques with Excel and transform data into bottom-line results. This hands-on, scenario-focused guide shows you how to use the latest Excel tools to integrate data from multiple tables. Check out Microsoft Excel Data Analysis and Business Modeling today!
If you need to know whether a particular value is odd or even, you can use this simple formula. Designed to be used in a ...
Discover MoreWhen creating a macro to work with the names of defined ranges, you may need to know whether the scope of the name is for ...
Discover MoreExcel keeps track of the actions you take so that you can undo those actions if any are taken in error. You may want to ...
Discover MoreFREE SERVICE: Get tips like this every week in ExcelTips, a free productivity newsletter. Enter your address and click "Subscribe."
There are currently no comments for this tip. (Be the first to leave your comment—just use the simple form above!)
Got a version of Excel that uses the ribbon interface (Excel 2007 or later)? This site is for you! If you use an earlier version of Excel, visit our ExcelTips site focusing on the menu interface.
FREE SERVICE: Get tips like this every week in ExcelTips, a free productivity newsletter. Enter your address and click "Subscribe."
Copyright © 2025 Sharon Parq Associates, Inc.
Comments