Written by Allen Wyatt (last updated March 30, 2024)
This tip applies to Excel 2007, 2010, 2013, 2016, 2019, 2021, and Excel in Microsoft 365
Brian has a complex workbook that opens other supporting workbooks very briefly and then closes them, saving changes. He has an office with three people that use his macros, and on occasion they get a conflict where two people are trying to get a purchase order number at the same time. This causes the PO workbook to open in 'read only' mode for the second occurrence, which is confusing to users. Brian wonders if there is a line of VBA code that will stop the 'open workbook' command if the target workbook is already open by a different user. That way he could catch potential problems before they occur.
It is much easier to have your code, after opening, check to see if the workbook opened in read-only mode. If it did, then you can take an action appropriate to your situation. (For instance, you could close the workbook, wait a short period, and retry the operation and test.) Here's how you can check to see the read-only status:
Set wkBook1 = Workbooks.Open("c:\MyBigBook.xlsx")
If wkBook1.ReadOnly Then
wkBook1.Close False
End If
Note that it is the ReadOnly property that yields the desired info. If you need to check the file ahead of time, you might try using some of the file-access statements available in VBA. That's what the following function does.
Function FileIsLocked(strFileName As String) As Boolean
FileIsLocked = False
On Error Resume Next
Open strFileName For Binary Access Read Write Lock Read Write As #1
Close #1
' If an error occurs, the document is currently open
If Err.Number <> 0 Then
FileIsLocked = True
Err.Clear
End If
End Function
To use the function, pass it the name (including full path) of the workbook you want to check. The function returns True if the file is locked and False if it isn't. Remember, though, that from the time this function checks the file to the time that you actually try to open the file, it could have been opened by someone else. Thus, the first approach (checking after trying to open) may be the best approach to use.)
It should be noted, as well, that you could also save the other workbooks as shared workbooks. This would allow them to be opened by multiple users with no problems. Of course, you'll want to check how this approach affects the data you may be wanting to save in the workbooks.
Note:
ExcelTips is your source for cost-effective Microsoft Excel training. This tip (5831) applies to Microsoft Excel 2007, 2010, 2013, 2016, 2019, 2021, and Excel in Microsoft 365.

Excel Smarts for Beginners! Featuring the friendly and trusted For Dummies style, this popular guide shows beginners how to get up and running with Excel while also helping more experienced users get comfortable with the newest features. Check out Excel 2019 For Dummies today!
Having macros in multiple open workbooks can sometimes produce unexpected or undesired results. If your macros are ...
Discover MoreWant a quick way to jump to the end of your data entry area in a worksheet? The macro in this tip makes quick work of the ...
Discover MoreNeed to know the character code used for a particular character? In a macro you can use the Asc function to determine the ...
Discover MoreFREE SERVICE: Get tips like this every week in ExcelTips, a free productivity newsletter. Enter your address and click "Subscribe."
2024-03-30 15:54:37
J. Woolley
I suggest modifying the Tip's first VBA code block as follows:
Set wkBook1 = Workbooks.Open("c:\MyBigBook.xlsx")
If wkBook1.ReadOnly Then
wkBook1.ChangeFileAccess Mode:=xlReadWrite, Notify:=True
End If
If the workbook was previously opened by others, the first message will be displayed (see Figure 1 below) and it will be opened in read-only mode. If the user clicks Notify in the first message, then when all others have closed the workbook the second message will be displayed (see Figure 2 below) and the user can reopen the workbook in read-write mode, with the third message (see Figure 3 below) displaying available options.
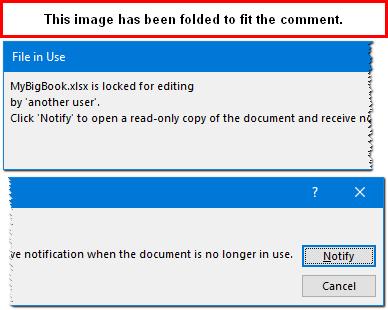
Figure 1.
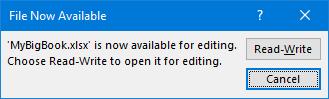
Figure 2.
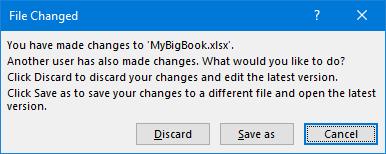
Figure 3.
Got a version of Excel that uses the ribbon interface (Excel 2007 or later)? This site is for you! If you use an earlier version of Excel, visit our ExcelTips site focusing on the menu interface.
FREE SERVICE: Get tips like this every week in ExcelTips, a free productivity newsletter. Enter your address and click "Subscribe."
Copyright © 2025 Sharon Parq Associates, Inc.
Comments