Written by Allen Wyatt (last updated April 9, 2022)
This tip applies to Excel 2007, 2010, 2013, 2016, 2019, 2021, and Excel in Microsoft 365
When you are formatting a worksheet, you may want to see where Excel will insert page breaks in your printout. This is easily done by using the Print Preview option or by using the Page Break Preview feature. (Both of these features are covered in other issues of ExcelTips.) You may also want to see the page breaks when you are again editing the worksheet.
Excel can display page breaks as dashed lines between rows or columns on your worksheet. To enable this display, simply follow these steps:
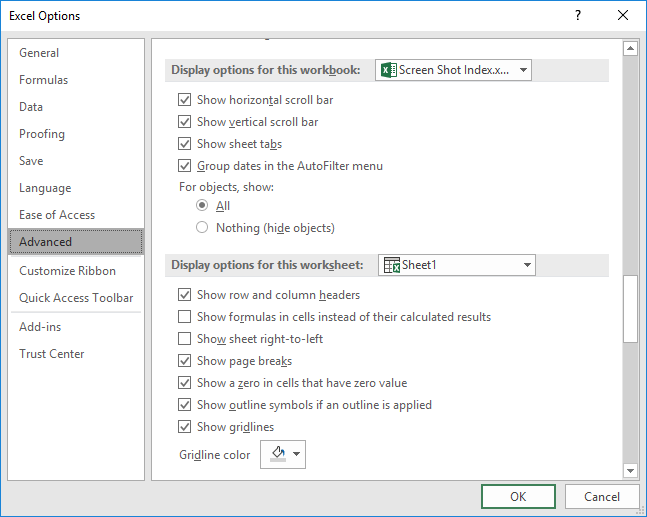
Figure 1. The advanced options of the Excel Options dialog box.
ExcelTips is your source for cost-effective Microsoft Excel training. This tip (6182) applies to Microsoft Excel 2007, 2010, 2013, 2016, 2019, 2021, and Excel in Microsoft 365.

Professional Development Guidance! Four world-class developers offer start-to-finish guidance for building powerful, robust, and secure applications with Excel. The authors show how to consistently make the right design decisions and make the most of Excel's powerful features. Check out Professional Excel Development today!
Normally Excel displays row and column headers in a worksheet. If you prefer, you can turn these navigational aids off ...
Discover MoreYou can configure Excel to specify what happens when you press Enter in a cell. This is normally done on a global basis, ...
Discover MoreThe Developer tab of the ribbon is the gateway to many advanced features in Excel, including those features related to ...
Discover MoreFREE SERVICE: Get tips like this every week in ExcelTips, a free productivity newsletter. Enter your address and click "Subscribe."
2023-09-28 14:29:58
J. Woolley
My Excel Toolbox includes the TogglePageBreaks macro to enable or disable display of page breaks on the active worksheet in Normal view.
See my recent comment here: https://excelribbon.tips.net/T008702
And see https://sites.google.com/view/MyExcelToolbox
Got a version of Excel that uses the ribbon interface (Excel 2007 or later)? This site is for you! If you use an earlier version of Excel, visit our ExcelTips site focusing on the menu interface.
FREE SERVICE: Get tips like this every week in ExcelTips, a free productivity newsletter. Enter your address and click "Subscribe."
Copyright © 2025 Sharon Parq Associates, Inc.
Comments