Please Note: This article is written for users of the following Microsoft Excel versions: 2007, 2010, 2013, 2016, 2019, and 2021. If you are using an earlier version (Excel 2003 or earlier), this tip may not work for you. For a version of this tip written specifically for earlier versions of Excel, click here: Performing Complex Sorts.
Written by Allen Wyatt (last updated November 18, 2024)
This tip applies to Excel 2007, 2010, 2013, 2016, 2019, and 2021
By using the sorting capabilities of Excel, you can perform complex sorting of either an entire list or any portion of a list. If you want to sort an entire list, you only need to select a single cell within the list. If you want to sort a portion of a list, you need to select those rows (they must be contiguous) that you want sorted.
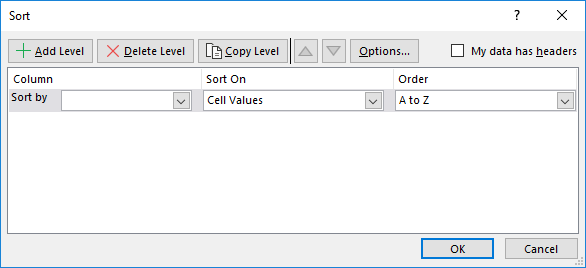
Figure 1. The Sort dialog box.
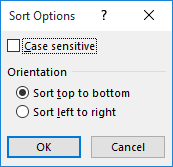
Figure 2. The Sort Options dialog box.
ExcelTips is your source for cost-effective Microsoft Excel training. This tip (7216) applies to Microsoft Excel 2007, 2010, 2013, 2016, 2019, and 2021. You can find a version of this tip for the older menu interface of Excel here: Performing Complex Sorts.

Create Custom Apps with VBA! Discover how to extend the capabilities of Office 365 applications with VBA programming. Written in clear terms and understandable language, the book includes systematic tutorials and contains both intermediate and advanced content for experienced VB developers. Designed to be comprehensive, the book addresses not just one Office application, but the entire Office suite. Check out Mastering VBA for Microsoft Office 365 today!
When formatting the layout of your worksheet, Excel allows you to easily merge adjacent cells together. This can cause ...
Discover MoreSorting ZIP Codes can be painless, provided all the codes are formatted the same. Here's how to do the sorting if you ...
Discover MoreUsing the sorting tools, on the toolbar, may result in some unwanted results, such as jumbled data. If this happens to ...
Discover MoreFREE SERVICE: Get tips like this every week in ExcelTips, a free productivity newsletter. Enter your address and click "Subscribe."
There are currently no comments for this tip. (Be the first to leave your comment—just use the simple form above!)
Got a version of Excel that uses the ribbon interface (Excel 2007 or later)? This site is for you! If you use an earlier version of Excel, visit our ExcelTips site focusing on the menu interface.
FREE SERVICE: Get tips like this every week in ExcelTips, a free productivity newsletter. Enter your address and click "Subscribe."
Copyright © 2025 Sharon Parq Associates, Inc.
Comments