Please Note: This article is written for users of the following Microsoft Excel versions: 2007, 2010, 2013, 2016, 2019, 2021, and Excel in Microsoft 365. If you are using an earlier version (Excel 2003 or earlier), this tip may not work for you. For a version of this tip written specifically for earlier versions of Excel, click here: Tracing Errors.
Written by Allen Wyatt (last updated December 2, 2023)
This tip applies to Excel 2007, 2010, 2013, 2016, 2019, 2021, and Excel in Microsoft 365
Suppose you have a worksheet in which there is an error (such as #VALUE! or #DIV/0! or #NUM! or any number of other errors), but you are not quite sure what caused it. As you may know, this is not that odd of an occurrence. It is possible (and sometimes common) to have a single error propagated throughout an entire worksheet. If you don't know where the error is coming from, the easiest way to find out is to let Excel help you.
If a cell contains an error value, notice that the upper-left corner of the cell has a small green triangle in it. If you select the cell, an information tool tip appears near this green triangle. When you click on the tool tip you see a menu that includes several different helpful suggestions, including an option to Trace Error. If you choose this option, you get an arrow pointing from the cell that contains the original error.
You should note that you can use the Trace Error auditing tool only to track down the source of obvious error conditions, meaning those that display an error condition such as #NA or #NAME. Subtle errors, such as adding together the wrong values or using the wrong function, cannot be detected by Excel and must be tracked down manually.
ExcelTips is your source for cost-effective Microsoft Excel training. This tip (8350) applies to Microsoft Excel 2007, 2010, 2013, 2016, 2019, 2021, and Excel in Microsoft 365. You can find a version of this tip for the older menu interface of Excel here: Tracing Errors.

Create Custom Apps with VBA! Discover how to extend the capabilities of Office 365 applications with VBA programming. Written in clear terms and understandable language, the book includes systematic tutorials and contains both intermediate and advanced content for experienced VB developers. Designed to be comprehensive, the book addresses not just one Office application, but the entire Office suite. Check out Mastering VBA for Microsoft Office 365 today!
If you have a column of data that contains color-coded cells, you may want a way to sum values in the column based on the ...
Discover MoreIf you have a mixture of numbers and letters in a cell, you may be looking for a way to access and use the numeric ...
Discover MoreYou can easily sum a series of values in Excel, but it is not so easy to sum the absolute values of each value in a ...
Discover MoreFREE SERVICE: Get tips like this every week in ExcelTips, a free productivity newsletter. Enter your address and click "Subscribe."
2023-12-17 09:54:50
AlanP
I have the same options as J. Woolley. However, selecting “Show Calculation Steps” opens the Evaluate Formula dialog box and if you click on Evaluate then Restart, it shows the source of the problem e.g., G14/G13 where G13 is zero.
Using his auditing and error checking route shows lines from the precedent cells which could be a problem if the cells are far away from the current view.
2023-12-04 16:44:42
Frank Moore
On a Mac, Office 365, Excel Menu > Preferences > Formulas and Lists > Error Checking
2023-12-04 02:21:05
Enno
Remark: Perhaps you have to activate this function via "Options" - "Formula" - "Errorchecking" *.
* I do not know the exact word in English, because I have a German version.
EPH
2023-12-02 10:42:44
J. Woolley
In my version (Excel 365), this feature is enabled by Options > Formulas > Error Checking > Enable background error checking. I normally have it disabled to avoid those annoying ToolTips. But when it is enabled, the ToolTip does NOT offer an option to Trace Error. (see Figure 1 below)
Whether or not the option is enabled, the Ribbon still includes Formulas >
Formula Auditing > Error Checking > Trace Error, but it is necessary to click the down-arrow next to Error Checking. (see Figure 2 below)
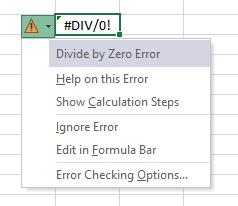
Figure 1.
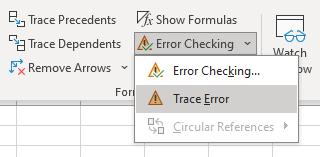
Figure 2.
Got a version of Excel that uses the ribbon interface (Excel 2007 or later)? This site is for you! If you use an earlier version of Excel, visit our ExcelTips site focusing on the menu interface.
FREE SERVICE: Get tips like this every week in ExcelTips, a free productivity newsletter. Enter your address and click "Subscribe."
Copyright © 2025 Sharon Parq Associates, Inc.
Comments