Please Note: This article is written for users of the following Microsoft Excel versions: 2007, 2010, 2013, 2016, 2019, and 2021. If you are using an earlier version (Excel 2003 or earlier), this tip may not work for you. For a version of this tip written specifically for earlier versions of Excel, click here: Exporting Latitude and Longitude.
Written by Allen Wyatt (last updated February 1, 2023)
This tip applies to Excel 2007, 2010, 2013, 2016, 2019, and 2021
Deidre uses an Excel worksheet to store latitude and longitude values. These values are entered in cells in the format 26:05:35, which Excel interprets as hours, minutes, and seconds. Internally, Excel converts the entry into an internal date value. This means that the value is stored internally as the serial number 1.08721064814815, but is displayed, automatically, in the elapsed time format.
Deidre is running into a problem when she tries to use the data in the worksheet with a different program that needs the latitude and longitudes values in text format. In other words, she needs them in a text file in the format 26:05:35, not in some other date/time representation that may be picked by Excel.
The first thing to try is to select all the cells that contain latitudes and longitudes, and make sure they are formatted properly. Follow these steps:
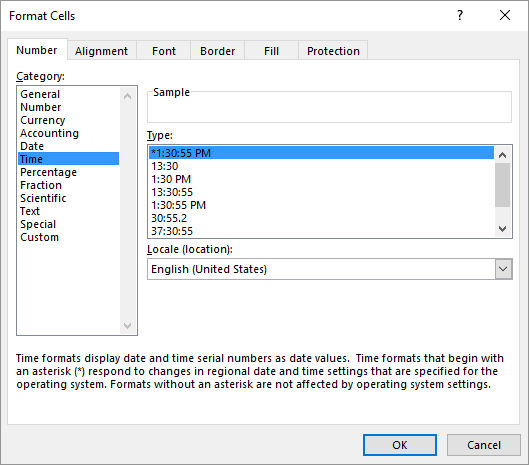
Figure 1. The Number tab of the Format Cells dialog box.
Now you should be able to save the file in text format, and the latitudes and longitudes will look as expected:
When done, you should be able to open the Excel-created text file and see that it contains the latitudes and longitudes in the format wanted. If it doesn't (for some bizarre reason), then you should try the following:
=TEXT(A3,"[h]:mm:ss")
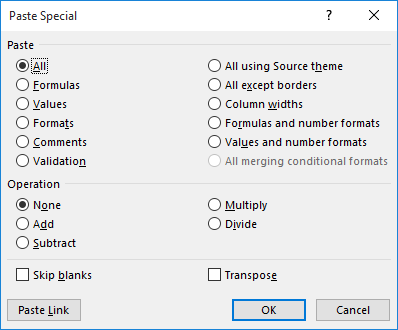
Figure 2. The Paste Special dialog box.
The formula used in step 2 probably bears some explanation. It takes the value in A3 (the date serial value) and formats it as elapsed time, but as text. This is the format in which you ultimately want the values. You should now be able to save your worksheet as a text file (use the steps provided earlier in this tip), and the latitudes and longitudes should be formatted as expected.
ExcelTips is your source for cost-effective Microsoft Excel training. This tip (8393) applies to Microsoft Excel 2007, 2010, 2013, 2016, 2019, and 2021. You can find a version of this tip for the older menu interface of Excel here: Exporting Latitude and Longitude.

Dive Deep into Macros! Make Excel do things you thought were impossible, discover techniques you won't find anywhere else, and create powerful automated reports. Bill Jelen and Tracy Syrstad help you instantly visualize information to make it actionable. You’ll find step-by-step instructions, real-world case studies, and 50 workbooks packed with examples and solutions. Check out Microsoft Excel 2019 VBA and Macros today!
Want to figure out if the text in a cell is bold? The best approach is to use your own user-defined function, as ...
Discover MoreWhen your macro is processing information in a worksheet, do you need to periodically make the contents of a cell bold? ...
Discover MoreWant to repeat cell contents over and over again within a single cell? Excel provides two ways you can duplicate the content.
Discover MoreFREE SERVICE: Get tips like this every week in ExcelTips, a free productivity newsletter. Enter your address and click "Subscribe."
2023-02-04 05:46:55
Tomek
Regarding Step 5 in the first group:
"5. Make sure that 37:30:55 is selected in the Type list. (This is the elapsed time format.)"
Such option is not available on my MS 365 Family under Win 10
I have to use custom format: [h]:mm:ss
2023-02-04 01:30:09
Tomek
I am dealing with conversions of Latitude and Longitude data frequently, as I am sailing, and I like to keep my nautical charts up to date. I am surprised about the format Deidre is using as it is one of Excel time formats, therefore Excel stores it as a serial number it is normally using for dates and times. As the result of that, the underlying number is not equal to the value of Latitude or Longitude. This can cause some confusion and errors. Yes, it can be easily converted to true Latitude or Longitude simply by multiplying it by 24; the result would be expressed as degrees with decimal fractions if formatted as General number.
Now, I understand that Deidre is dealing with an existing program that requires Latitude and Longitude data in text format using “:” as delimiter, and probably cannot change that. Also, I have seen this format on some websites dealing with airspace and borders, so there may be organizations that use this format.
I suggest that other users adhere to one of other commonly accepted, formats if they can.
No GPS, chart plotter, or navigation program I used, would accept the position information formatted with colons as delimiters. Most will accept decimal degrees e.g, 44.9999, -79.9300, or format like 44°59'59.6"N 79°55'48.0"W (negative is for western hemisphere).
Even Google Maps will accept these last two formats. It is actually very accommodating and will accept the position above given as 44 59 59.6, -79 55 48.0 or 44 59 59.6 N 79 55 48.0 W, with space delimiting degrees, minutes and seconds. Just for clarity, Latitude and Longitude should be entered as one line in search box (Google, or Google Maps) in the order written above.
Google will not, however, accept 44:59:59.6, -79:55:48.0 as search term for location.
Having said that, I see that there may be value in entering the data using Deidre’s format; after all it is easier to type in 44:59:59 than 44°59’59”. Once entered, the position values can be converted in the next column. Assuming that the value entered is in A3, In cell B3 put the formula:
= A3*24 to convert to decimal degrees
= TEXT(A3,"[h]\°mm\’ss\”") to convert to Deg Min Sec (DMS) format as text
= TEXT(A3,"[h] mm ss.0") to convert to DMS text with space delimiters and fractions of seconds.
While converting you can add a negative sign for western and southern hemispheres, or append one of NEWS, e.g.:
= TEXT(A3,"[h] mm ss.0") & “N”
=”-“ & TEXT(A3,"[h]\°mm\’ss\”")
=-A3*24
BTW: the degree sign can be entered by Alt+248 or Alt+0176.
Got a version of Excel that uses the ribbon interface (Excel 2007 or later)? This site is for you! If you use an earlier version of Excel, visit our ExcelTips site focusing on the menu interface.
FREE SERVICE: Get tips like this every week in ExcelTips, a free productivity newsletter. Enter your address and click "Subscribe."
Copyright © 2025 Sharon Parq Associates, Inc.
Comments