Please Note: This article is written for users of the following Microsoft Excel versions: 2007, 2010, 2013, 2016, 2019, and 2021. If you are using an earlier version (Excel 2003 or earlier), this tip may not work for you. For a version of this tip written specifically for earlier versions of Excel, click here: Reducing File Sizes for Workbooks with PivotTables.
Written by Allen Wyatt (last updated August 27, 2020)
This tip applies to Excel 2007, 2010, 2013, 2016, 2019, and 2021
PivotTables are great for certain types of data analysis. Since PivotTables do quite a bit of number crunching, one of the techniques Excel uses to process them faster is to create an "intermediate dataset" to work with. This intermediate dataset, by default, is stored with the worksheet, so PivotTables can increase the size of your workbooks, sometimes dramatically.
If your workbook contains multiple PivotTables, all based on a single data source, Excel may create an intermediate dataset for each PivotTable, instead of using one intermediate dataset. This, of course, could increase the size of your workbook very rapidly.
You can control how Excel creates the intermediate dataset by modifying the options you use when you create the PivotTable.
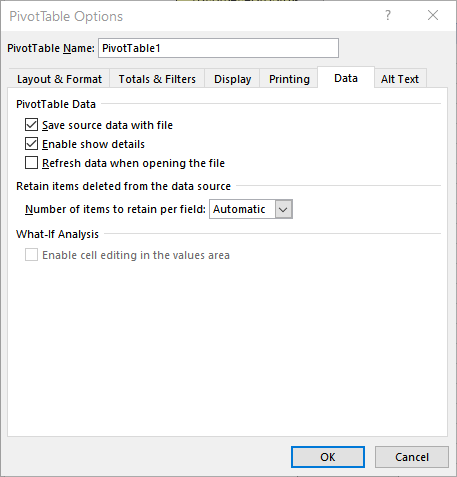
Figure 1. The Data tab of the PivotTable Options dialog box.
You don't need to choose the Refresh on Open check box (step 6) if you don't want to, but if you don't, you will need to remember to manually refresh the PivotTable every time you open the workbook.
If you already have quite a few PivotTables in your workbook, and you don't want to go through the process of creating them again, you can use a macro to step through the PivotTables and modify the caching index and turn off the saving of the intermediate data to disk. The following macro will accomplish these tasks:
Sub PTReduceSize()
Dim wks As Worksheet
Dim PT As PivotTable
For Each wks In ActiveWorkbook.Worksheets
For Each PT In wks.PivotTables
PT.RefreshTable
PT.CacheIndex = 1
PT.SaveData = False
Next
Next
End Sub
Once the macro runs (it won't take long), you should save your workbook using the Save As option. This will write a new workbook file, and you will be able to compare how much this change reduced the size of your workbook. Remember, however, that with the intermediate data not being saved to disk, the refreshing of the PivotTables takes longer when you first open the workbook.
Note:
ExcelTips is your source for cost-effective Microsoft Excel training. This tip (8669) applies to Microsoft Excel 2007, 2010, 2013, 2016, 2019, and 2021. You can find a version of this tip for the older menu interface of Excel here: Reducing File Sizes for Workbooks with PivotTables.

Solve Real Business Problems Master business modeling and analysis techniques with Excel and transform data into bottom-line results. This hands-on, scenario-focused guide shows you how to use the latest Excel tools to integrate data from multiple tables. Check out Microsoft Excel Data Analysis and Business Modeling today!
Are you attached to the classic PivotTable layout? Looking for a way to make that layout the default for new PivotTables? ...
Discover MoreIf you are using a data set that includes a number of zero values, you may not want those values to appear in a ...
Discover MorePivotTables are a great way to work with large quantities of data in an intelligent manner. Sometimes, however, you just ...
Discover MoreFREE SERVICE: Get tips like this every week in ExcelTips, a free productivity newsletter. Enter your address and click "Subscribe."
2017-03-02 07:06:30
Dave Proctor
I have a 199mb workbook. It contains 1 x data worksheet (12k rows x 50 columns, and about 6 pivot tables running off it.
Your macro reduced the size of the workbook to 159mb.
Unfortunately on 1 of the worksheets the reduction macro when run, killed off 2 x calculated fields.
I'm not sure if there is a way around this, would appreciate comments if anyone has time.
Thanks for a great resource!
2016-03-10 10:37:27
Allison
This worked great for my workbook as well. Went from 33MB to 14MB. Thanks!
2015-10-05 10:15:53
Barbara
I have several cumbersome workbooks with PivotTables linked to outside sources. I just used this tip to take one from 5,600kb down to 127kb! Thanks Allen!
Got a version of Excel that uses the ribbon interface (Excel 2007 or later)? This site is for you! If you use an earlier version of Excel, visit our ExcelTips site focusing on the menu interface.
FREE SERVICE: Get tips like this every week in ExcelTips, a free productivity newsletter. Enter your address and click "Subscribe."
Copyright © 2025 Sharon Parq Associates, Inc.
Comments