Please Note: This article is written for users of the following Microsoft Excel versions: 2007, 2010, 2013, 2016, 2019, 2021, and Excel in Microsoft 365. If you are using an earlier version (Excel 2003 or earlier), this tip may not work for you. For a version of this tip written specifically for earlier versions of Excel, click here: Controlling How Excel Interprets Percentages.
Written by Allen Wyatt (last updated August 31, 2024)
This tip applies to Excel 2007, 2010, 2013, 2016, 2019, 2021, and Excel in Microsoft 365
When you format a cell to display percentages, Excel assumes that whatever you enter into that cell in the future will be a percentage. Thus, if you enter the number.5, Excel translates the value as 50%. Likewise, if you enter .75, then Excel treats the value as 75%.
A potential problem comes into play, however, when you start to enter numbers greater than or equal to one. For instance, if you put in the number 12, do you mean 12% or 1200%? By default, Excel thinks you mean the latter. Excel includes a control that allows you to specify how you want it to interpret what you enter. If you want Excel to treat the value as 12% instead of 1200%, then you can follow these steps:
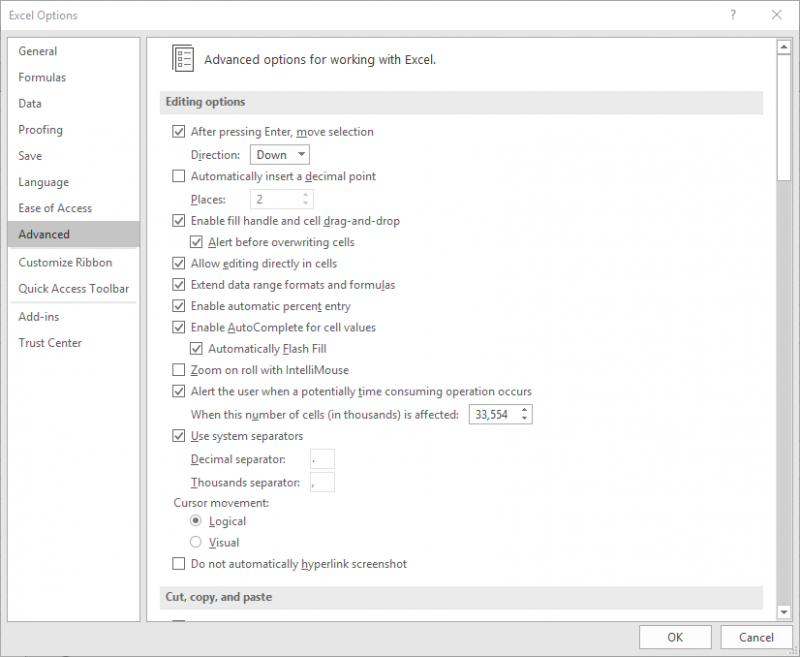
Figure 1. The Advanced tab of the Excel Options dialog box.
Remember—this configuration change only comes into play for cells that are already formatted to contain percentages. It has no effect on any cells formatted in any other way.
ExcelTips is your source for cost-effective Microsoft Excel training. This tip (8770) applies to Microsoft Excel 2007, 2010, 2013, 2016, 2019, 2021, and Excel in Microsoft 365. You can find a version of this tip for the older menu interface of Excel here: Controlling How Excel Interprets Percentages.

Best-Selling VBA Tutorial for Beginners Take your Excel knowledge to the next level. With a little background in VBA programming, you can go well beyond basic spreadsheets and functions. Use macros to reduce errors, save time, and integrate with other Microsoft applications. Fully updated for the latest version of Office 365. Check out Microsoft 365 Excel VBA Programming For Dummies today!
Normally Excel displays row and column headers in a worksheet. If you prefer, you can turn these navigational aids off ...
Discover MoreTired of the same old boring Excel look? You can add some life to your worksheets by introducing some animation. Here's ...
Discover MoreGridlines are very helpful in seeing where cells are located on the screen. You are not limited to black gridlines; ...
Discover MoreFREE SERVICE: Get tips like this every week in ExcelTips, a free productivity newsletter. Enter your address and click "Subscribe."
There are currently no comments for this tip. (Be the first to leave your comment—just use the simple form above!)
Got a version of Excel that uses the ribbon interface (Excel 2007 or later)? This site is for you! If you use an earlier version of Excel, visit our ExcelTips site focusing on the menu interface.
FREE SERVICE: Get tips like this every week in ExcelTips, a free productivity newsletter. Enter your address and click "Subscribe."
Copyright © 2025 Sharon Parq Associates, Inc.
Comments