Please Note: This article is written for users of the following Microsoft Excel versions: 2007, 2010, 2013, 2016, 2019, and 2021. If you are using an earlier version (Excel 2003 or earlier), this tip may not work for you. For a version of this tip written specifically for earlier versions of Excel, click here: Sequentially Inputting Information.
Written by Allen Wyatt (last updated November 12, 2024)
This tip applies to Excel 2007, 2010, 2013, 2016, 2019, and 2021
It is not unusual to need to enter a series of numbers within a range of worksheet cells. For instance, you may need to enter a series of numbers in the first five columns of a particular row, or you may need to enter information just in a range of ten cells in a particular column.
To sequentially enter information in a range of cells, you should first select the cells. Notice that Excel leaves the top-left cell in the range as the input cell (it is white and outlined). The rest of the cells in the range are shaded, to show that they are selected.
Now all you need to do is start entering numbers. When you do, the value you enter is entered into the input cell. When you press Enter at the end of the value, Excel saves the value and moves the input cell to the next cell in the selected range. Excel will move the input cell either left to right, top to bottom or top to bottom, left to right.
ExcelTips is your source for cost-effective Microsoft Excel training. This tip (9548) applies to Microsoft Excel 2007, 2010, 2013, 2016, 2019, and 2021. You can find a version of this tip for the older menu interface of Excel here: Sequentially Inputting Information.

Solve Real Business Problems Master business modeling and analysis techniques with Excel and transform data into bottom-line results. This hands-on, scenario-focused guide shows you how to use the latest Excel tools to integrate data from multiple tables. Check out Microsoft Excel Data Analysis and Business Modeling today!
If you need to move down a row and then select that row, you may wonder if there is a shortcut to handle such a ...
Discover MoreWant a quick way to tell how may rows and columns you've selected? Here's what I do when I need to know that information.
Discover MoreAutoComplete can help you to more quickly enter information in a worksheet. How it works, behind the scenes, can affect ...
Discover MoreFREE SERVICE: Get tips like this every week in ExcelTips, a free productivity newsletter. Enter your address and click "Subscribe."
2024-11-20 17:32:02
Kiwerry
@Tomek: Thanks for reminding me about this one, Tomek.
Comment: Both methods work.
The selection method described in this Tip has the disadvantage that one needs to select a block of the appropriate size before starting.
The Tab...Enter method has the disadvantage that the Tab key and the Enter may be at opposite ends of the keyboard, which means an interruption of flow at the end of each line in order to press the Enter key instead of the Tab key.
Furthermore, if the data being entered are numeric then on keyboards with a numeric pad, the selection method creates a smooth flow involving only the right hand, whereas the Tab...Enter method requires the use of the left hand at the end of each line.
Neither method is "best"; the choice involves trying both methods and deciding by personal preference.
2024-11-19 17:07:28
Tomek
1. If you **do not have a range selected** (just an active cell) and press TAB after an entry to a cell for several cells you will fill the data in a single row. If after last cell entry in that row you press ENTER (with move after ENTER set to Down) the active cell will move to the cell under the first entry in the row you just finished filling! This means below the cell for which you pressed the first TAB in the sequence.
**For me this is very handy, especially if you have shorter and longer rows of data to enter!**
If you have set ENTER to move up the active cell you will go to the first cell in the row above, but, IMHO, that is not too useful.
also
2. Using Shift+ENTER moves the cursor in the opposite direction to what is set in "After pressing Enter, move selection".
3. Shift+TAB moves the cursor to the left.
4. If you have a range selected, ENTER and TAB with or without Shift will move the Active Cell within the selected range; once the edge of the selection is reached the move will roll over to the next/previous row/column in the selected range.
5. If you do not have a range selected, and reach the border of the sheet, the Active Cell will **not** skip to the opposite edge.
2024-11-12 09:30:16
Kiwerry
Postscript:
If the user presses the Tab key instead of the Enter key, the result seems to be the same as for the "Right" setting of "Move after Enter", irrespective of the current setting of the latter.
2024-11-12 09:17:04
Kiwerry
Thank you for a potential timesaver, Allen.
Re: " Excel will move the input cell either left to right, top to bottom or top to bottom, left to right.", should the reader be wondering how to influence this behaviour, the answer lies in the settings under File > Options > Advanced > Editing Options > "After pressing Enter, move selection"
The following figure (see Figure 1 below) illustrates the effect of this setting when applying Allen's tip to entering the numbers 1 to 8 in successive cells in a four by two selection.
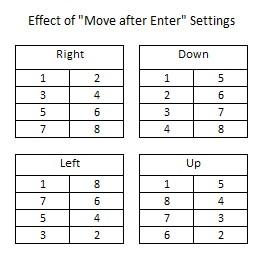
Figure 1.
Got a version of Excel that uses the ribbon interface (Excel 2007 or later)? This site is for you! If you use an earlier version of Excel, visit our ExcelTips site focusing on the menu interface.
FREE SERVICE: Get tips like this every week in ExcelTips, a free productivity newsletter. Enter your address and click "Subscribe."
Copyright © 2025 Sharon Parq Associates, Inc.
Comments