Written by Allen Wyatt (last updated January 27, 2024)
This tip applies to Excel 2007, 2010, 2013, 2016, 2019, 2021, and Excel in Microsoft 365
Vincent has four kids and ten grandkids. He's in charge of putting together a gift exchange list each Christmas. If he has each of the 14 names in column A (giver), he wonders of there is a formula he can use in column B (recipient) to generate a random name that won't result in someone giving a gift to themselves or being listed as a recipient multiple times.
If you are using the version of Excel in Microsoft 365 or Excel 2021, this task is rather easy, using the RANDARRY and SORTBY functions. Let's assume that you have your names in column A, and that they begin at cell A2. (In cell A1 you have a column title, such as "Giver.") In column B2, place the following formula:
=SORTBY(A2:A15,RANDARRAY(14,1,1,14,TRUE))
The heart of this formula is the RANDARRAY function. It returns an array of random numbers based on the parameters used in the function. The first two parameters (14 and 1) are easy: they represent how many rows and columns of random numbers you want the function to return. In this case, we only need 14 names returned in a single column, thus the parameters used.
The next two parameters indicate the lower and upper values for the range of random numbers. In this case, I chose 1 and 14. This means that RANDARRAY will return 14 values from within the range of 1 to 14. There will be duplicates within this range, but at this point it doesn't really matter.
The final parameter (TRUE) indicates that I want to have integer values in the array. I could have left this out, and it wouldn't really have changed the outcome of the formula, but I find it easier, conceptually, to deal with integers.
The values returned by RANDARRAY are then used to control how the values in cells A2:A15 are sorted. Thus, you end up with 14 random names with no duplicates because there were no duplicates in the source names (A2:A15). There is a possibility, though, that someone will be listed as both the giver and receiver of the same gift. You can add a test for this by placing the following formula in cell C2:
=IF(A2=B2,"Whoa!","")
Copy this down, and you are set. You can regenerate your list by pressing F9, and if the giver and receiver are the same, you'll see "Whoa!" appear in column C. If that occurs, just press F9 again until you don't see anything in the column.
Note that this tip, thus far, applies to Excel in Microsoft 365 and Excel 2021 because only those versions of Excel include the RANDARRAY and SORTBY functions. If you are using a different version of Excel, then you'll need to use a different approach.
Start by making sure you have your column titles set up. In cells A1:G1, enter the values "Giver," "Receiver," "Number," "Rand," "Rank," "Self," and "Unique." Then, make sure that cells A2:A15 contain your 14 different names.
Next, in cells C2:G2, enter the following formulas:
Cell C2: =ROW() Cell D2: =RAND() Cell E2: =RANK(D2,$D$2:$D$15)+1 Cell F2: =IF(C2=E2,"Press F9","") Cell G2: =IF(SUM($C$2:$C$15)=SUM($E$2:$E$15),"","Press F9")
Copy these values down for the rest of the cells, C3:G15. Then, in cell B2, place the following formula:
=OFFSET($A$1,MATCH(E2,$C$2:$C$15,0),0)
Copy it down to cells B3:B15, and you are ready to go. If columns F (Self) and G (Unique) are empty, then you've got a good list in your Receiver column. If you see the text "Press F9" in either column F or G, then do that (press F9) until the columns are empty.
Another possible approach is to use the custom lists feature of Excel. All you need to do is to place the names in the Giver column (A), highlight those names, and then create a custom list that contains those names. Excel allows you to define custom lists very easily, as described in this tip:
https://tips.net/T6243
Once your custom list is defined, select the first Giver name, in cell A2. Then, drag the cell fill handle (small black square at the bottom-right of the cell) to the right. Notice that the names from your custom list are filled out into those cells. Do the same thing for the rest of the names (A3:A15), and what you end up with is giver/recipient list for as many years as you want.
Finally, what tip would be complete without a macro-based approach? If you want to use a macro to generate your list, then the following macro should do the trick just fine:
Sub DoReceivers()
Dim iKey() As Integer
Dim iControl() As Integer
Dim sNames() As String
Dim maxval As Integer
Dim iRow As Integer
Dim iCol As Integer
Dim j As Integer
Dim k As Integer
Dim Ptr As Integer
Dim c As Range
Dim s As Range
Dim sTemp As String
Dim bGood As Boolean
Randomize
Set s = Selection
If s.Columns.Count > 1 Then
MsgBox "Please select only cells in a single column"
Else
maxval = s.Cells.Count
iRow = s.Row
iCol = s.Column
ReDim iKey(maxval)
ReDim iControl(maxval)
ReDim sNames(maxval)
'Fill the array of values
j = 0
For Each c In s
j = j + 1
sNames(j) = c.Value
Next c
bGood = False
'Fill the sort key and the control array
For j = 1 To maxval
iKey(j) = Int((Rnd * maxval) + 1)
iControl(j) = iKey(j)
Next j
While Not bGood
'Sort the array based on the random numbers
For j = 1 To maxval - 1
Ptr = j
For k = j + 1 To maxval
If iKey(Ptr) > iKey(k) Then Ptr = k
Next k
If Ptr <> j Then
sTemp = sNames(Ptr)
sNames(Ptr) = sNames(j)
sNames(j) = sTemp
k = iKey(Ptr)
iKey(Ptr) = iKey(j)
iKey(j) = k
End If
Next j
'Check to see if any Giver/Receiver the same
bGood = True
For j = 1 To maxval
If iKey(j) = iControl(j) Then
bGood = False
'Fill the sort key and the control array again
For k = 1 To maxval
iKey(k) = Int((Rnd * maxval) + 1)
iControl(k) = iKey(k)
Next k
Exit For
End If
Next j
Wend
'Fill in the cells
For j = 1 To maxval
Cells(iRow + j - 1, iCol + 1) = sNames(j)
Next j
End If
End Sub
Select the range of givers before running the macro. It then grabs all the names and stuffs them in an array. A randomized key array is then set up with a control array being set to the same randomized values. The names are then sorted according to the key array, and then the key array compared to the control array. If any of them are the same (which means that the giver and receiver would be the same, then new random key and control arrays are generated and everything sorted again.
Once a successful sort and giver/receiver check is done, then the receiver names are placed in the cells just to the right of the giver names.
If you want to forego the Excel approach entirely, then you can do a search for phone apps that can handle the task for you. Just search in your preferred app store for "secret santa," and you should have plenty of options.
Note:
ExcelTips is your source for cost-effective Microsoft Excel training. This tip (10418) applies to Microsoft Excel 2007, 2010, 2013, 2016, 2019, 2021, and Excel in Microsoft 365.

Program Successfully in Excel! This guide will provide you with all the information you need to automate any task in Excel and save time and effort. Learn how to extend Excel's functionality with VBA to create solutions not possible with the standard features. Includes latest information for Excel 2024 and Microsoft 365. Check out Mastering Excel VBA Programming today!
If you have a lot of values in a single row, you might want to pull the last non-zero value from that row. There are a ...
Discover MoreDo you ever have a need to return just a few digits out of a number? This tip shows different formulas you can use to ...
Discover MoreInsert a row at the top of a range of cells, and the effects within your formulas may not match your expectations. This ...
Discover MoreFREE SERVICE: Get tips like this every week in ExcelTips, a free productivity newsletter. Enter your address and click "Subscribe."
2024-04-15 14:04:11
Kevin Holliday
I saw this tip after I resolved the same issue. I used ChatGPT and ended up with something similar. You can read about it in this post on LinkedIn.
https://www.linkedin.com/feed/update/urn:li:activity:7185338954496311297/
Thank you, Allen Wyatt.
2024-01-28 10:44:21
J. Woolley
My previous comment below discussed volatile functions in the Tip's solution with RAND, RANK, etc. Its solution with RANDARRAY is also volatile, so the results will probably change each time the workbook is opened or any cell on any worksheet changes (unless you have set Calculation to Manual). Therefore, you might want to copy the RANDARRAY results to a separate column using PASTE VALUES (Alt+H+V+V) to make them non-volatile.
2024-01-28 01:05:23
Tomek
@Ron S:
It is true that (and Allen mentioned it too) there are many solutions available for Secret Santa. However, they may or may not give you exactly what you want, and figuring out how to do it yourself within Excel may come handy for some other task you want to do.
2024-01-28 00:36:00
Tomek
I propose a slightly different macro approach, combining ideas from the firs approach with much simpler macro than proposed.
Assuming giver names are in column A starting in row 2, and recipient names will be generated in column B starting with cell B2. For 14 names this will the be ranges A2:A15 and B2:B15, respectively. For different number of names adjust the formulas and ranges in the macro accordingly.
Create two helper columns. In column C there will be random numbers by which the names will be sorted for column C. These random numbers will be placed there by a macro, but as explicit numbers, so they will not change unless the macro is re-run.
In cell B2 enter the formula =SORTBY(A2:A15,C2:C15). Similarly to what was suggested in the tip, this will sort the names based on random numbers that will be in column C. As at the beginning there are no numbers in column C, the column B will just have the same order as column A, until a macro is run.
In column D in cell D2 enter =B2=A2. Copy this formula down for as many row as there are names. In cell D1 enter formula =OR(D2:D14). This cell will evaluate to TRUE if any giver would be the receiver of their own gift. This will trigger the macro to loop until such situation is resolved.
(see Figure 1 below) for a screenshot of the worksheet.
Now, here is the macro; you can assign it to QAT, a keyboard shortcut, or best, to a button on the spreadsheet:
------------------------
Sub populate()
Dim cel As Range
Randomize
Do
For Each cel In Range("C2:C15")
cel.Value = Rnd()
Next
Loop Until Range("D1").Value = False
End Sub
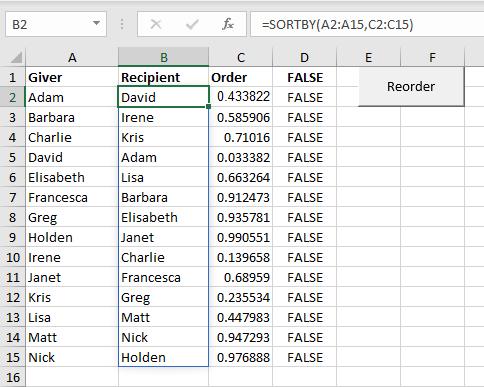
Figure 1.
2024-01-27 14:20:28
J. Woolley
The Tip's solution with RAND, RANK, OFFSET, and MATCH has a small problem. Some of those functions are volatile; therefore, the results will probably change each time the workbook is opened or the worksheet is activated (unless you have set Calculation to Manual). To solve the problem:
1. Follow all of the Tip's instructions to complete cells A1:G15.
2. Change the heading in cell B1 from "Receiver" to "Trial."
3. Insert a column between A and B, which should move columns B:G into C:H.
4. "Trial" should now be in cell C1. Enter "Receiver" in the new cell B1.
5. Press F9 until columns labeled "Self" and "Unique" are blank.
6. Copy results under "Trial" (cells C2:C15) and PASTE VALUES (Alt+H+V+V) under "Receiver" (cells B2:B15); these final results will not change.
To generate new results, repeat steps 5 and 6.
2024-01-27 06:55:58
Ron S
If you don't want to learn how to do the formulas, or want to look at an example that you can analyze, the simple answer is "google is your friend". Search the web for a free template that you can download! There are LOTS.
Like so many "problems" in Excel, the answer is to Reframe your question.
What you describe is commonly known as a "Secret Santa" list. There are lots of sites that provide templates you can download to do this for you.
Got a version of Excel that uses the ribbon interface (Excel 2007 or later)? This site is for you! If you use an earlier version of Excel, visit our ExcelTips site focusing on the menu interface.
FREE SERVICE: Get tips like this every week in ExcelTips, a free productivity newsletter. Enter your address and click "Subscribe."
Copyright © 2025 Sharon Parq Associates, Inc.
Comments