Please Note: This article is written for users of the following Microsoft Excel versions: 2007, 2010, 2013, 2016, 2019, and 2021. If you are using an earlier version (Excel 2003 or earlier), this tip may not work for you. For a version of this tip written specifically for earlier versions of Excel, click here: Error Opening Second Workbook.
Written by Allen Wyatt (last updated March 22, 2024)
This tip applies to Excel 2007, 2010, 2013, 2016, 2019, and 2021
When you open a second Excel workbook, do you see an error message indicating that "PERSONAL.XLSB is already open?" If so, this problem has to do with how you are opening the second workbook.
There are two ways you can open workbooks: either from within Excel or from the operating system. Opening a workbook from within Excel is done by using the ribbon tools to open the file. Opening a workbook from the operating system is done if you double-click on a workbook icon.
Every time you open a workbook from the operating system, you are starting another instance of Excel. The error message appears only if you have a Personal.xlsb workbook on your system and only if you open a second workbook using the operating system method. The first time you open a workbook, it loads Personal.xlsb. The second time you open a workbook (remember—you are actually opening another instance of Excel) the program tries to load Personal.xlsb again. Since it is already open, you get the error.
The solution is to open the second workbook from within Excel, not from the operating system. Use the method of opening a workbook appropriate within your version of Excel and you won't see the error message.
If you must open a second instance of Excel and you don't want the error message, find the Personal.xlsb workbook using Windows' Search feature. (Do this in Windows, not in Excel.) Right-click the file and choose Properties. In the Properties dialog box for the file, choose to make the file Read-Only. Once the file is read-only, you no longer get the error when you open up secondary instances of Excel. Why? Because the first instance doesn't leave the file open due to it being read-only.
You can also bypass the error condition completely if you make one small configuration change in Excel. Follow these steps:
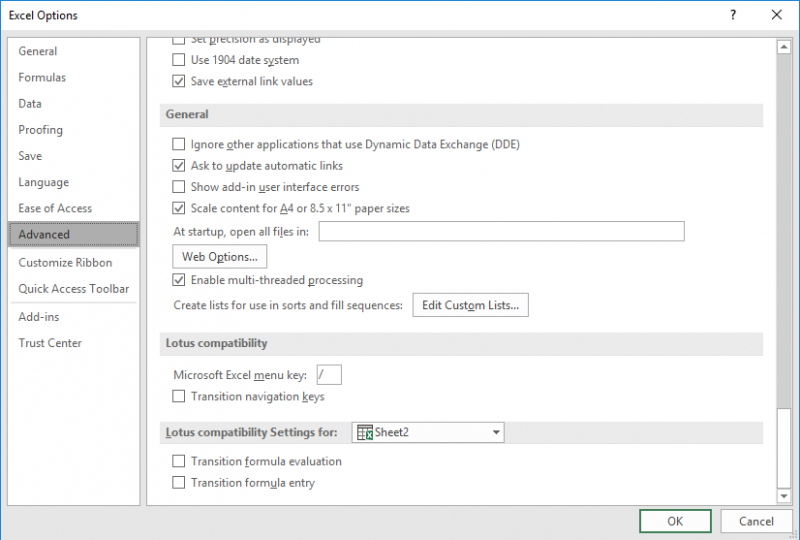
Figure 1. The General group of the Advanced options in the Excel Options dialog box.
According to Excel's Help system, if the Ignore Other Applications check box is selected, then Excel won't share DDE information with other applications. This isn't all, however—it also affects how Excel starts when you double-click on a workbook in Windows and you already have Excel open. If the option is cleared (as it should be), then Excel starts the new workbook in the current instance of Excel. If it is selected (as it may be), then Excel tries to open a second instance of itself, and you will see an error message if you have a Personal.xlsb file on your system.
ExcelTips is your source for cost-effective Microsoft Excel training. This tip (10547) applies to Microsoft Excel 2007, 2010, 2013, 2016, 2019, and 2021. You can find a version of this tip for the older menu interface of Excel here: Error Opening Second Workbook.

Create Custom Apps with VBA! Discover how to extend the capabilities of Office 365 applications with VBA programming. Written in clear terms and understandable language, the book includes systematic tutorials and contains both intermediate and advanced content for experienced VB developers. Designed to be comprehensive, the book addresses not just one Office application, but the entire Office suite. Check out Mastering VBA for Microsoft Office 365 today!
Excel provides different CSV formats you can use to export your workbook data for use with other programs. What are those ...
Discover MoreDelimited files are often created through Excel so that your data can be exported to other programs. If the delimited ...
Discover MoreWhen importing information from a CSV file, you may get unintended results from time to time. Here's how to force Excel ...
Discover MoreFREE SERVICE: Get tips like this every week in ExcelTips, a free productivity newsletter. Enter your address and click "Subscribe."
There are currently no comments for this tip. (Be the first to leave your comment—just use the simple form above!)
Got a version of Excel that uses the ribbon interface (Excel 2007 or later)? This site is for you! If you use an earlier version of Excel, visit our ExcelTips site focusing on the menu interface.
FREE SERVICE: Get tips like this every week in ExcelTips, a free productivity newsletter. Enter your address and click "Subscribe."
Copyright © 2025 Sharon Parq Associates, Inc.
Comments