Please Note: This article is written for users of the following Microsoft Excel versions: 2007, 2010, 2013, 2016, 2019, and 2021. If you are using an earlier version (Excel 2003 or earlier), this tip may not work for you. For a version of this tip written specifically for earlier versions of Excel, click here: Selecting Noncontiguous Ranges with the Keyboard.
Written by Allen Wyatt (last updated July 31, 2024)
This tip applies to Excel 2007, 2010, 2013, 2016, 2019, and 2021
Most people know that you can select a noncontiguous range of cells by using the mouse. All you need to do is click the first cell in the range and then hold down the Ctrl key as you click other cells in the range. (This is often referred to as creating a selection set of cells.)
Some folks don't like using the mouse that much. If you are in that camp, you may wonder if there is a way to select a noncontiguous range simply by using the keyboard. Fortunately there is, but very few folks know about it. Provided that you know the addresses of the cells you want in the range, follow these steps:
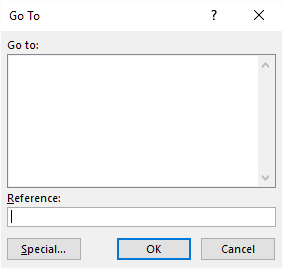
Figure 1. The Go To dialog box.
As an example, if you wanted your noncontiguous range to include cells A7, B2, F14 through G22, and T18, you would enter the following into the Reference box:
A7,B2,F14:G22,T18
Clicking OK then selects all these cells. In addition, the last cell that you entered is the "active cell" in the selected range.
ExcelTips is your source for cost-effective Microsoft Excel training. This tip (10919) applies to Microsoft Excel 2007, 2010, 2013, 2016, 2019, and 2021. You can find a version of this tip for the older menu interface of Excel here: Selecting Noncontiguous Ranges with the Keyboard.

Excel Smarts for Beginners! Featuring the friendly and trusted For Dummies style, this popular guide shows beginners how to get up and running with Excel while also helping more experienced users get comfortable with the newest features. Check out Excel 2019 For Dummies today!
Entering characters that use diacritical marks is easy as pie in Word and some other programs. Not so in Excel, it takes ...
Discover MoreEdit a cell in the Formula bar, and Excel highlights the cells referenced in that formula. If you want to see cells ...
Discover MoreWhen you are developing a worksheet for others to use, you may want to have entries in a particular cell (or cells) be ...
Discover MoreFREE SERVICE: Get tips like this every week in ExcelTips, a free productivity newsletter. Enter your address and click "Subscribe."
2020-02-08 10:39:13
Mark
Thank you for sticking up for (or at least acknowledging) us keyboard warriors.
Are we misomusonists? That's a word I think I just made up for dislike of mice - in my case computer mice ;-)
Got a version of Excel that uses the ribbon interface (Excel 2007 or later)? This site is for you! If you use an earlier version of Excel, visit our ExcelTips site focusing on the menu interface.
FREE SERVICE: Get tips like this every week in ExcelTips, a free productivity newsletter. Enter your address and click "Subscribe."
Copyright © 2025 Sharon Parq Associates, Inc.
Comments