Please Note: This article is written for users of the following Microsoft Excel versions: 2007, 2010, 2013, 2016, 2019, 2021, and Excel in Microsoft 365. If you are using an earlier version (Excel 2003 or earlier), this tip may not work for you. For a version of this tip written specifically for earlier versions of Excel, click here: Excluding a Specific Add-In at Startup.
Written by Allen Wyatt (last updated August 26, 2023)
This tip applies to Excel 2007, 2010, 2013, 2016, 2019, 2021, and Excel in Microsoft 365
Peter asked if there is a way to specify, at Excel startup, that a particular add-in should not be loaded. The add-in he has in mind takes a lot of time to load, and he doesn't need it all the time. Disabling the add-in would help start Excel quicker for those instances when it wasn't needed.
Unfortunately, there is little that can be done to disable add-ins at start-up because no particular workbook is already open. (The add-ins are loaded before any workbooks.) There are a couple of things you could try, however.
The first thing is that you could create your own add-in that does nothing more than ask if the large add-in should be loaded or not. Depending on the user's response, the add-in could then be loaded by using the following line of code:
AddIns("Big Add-in").Installed = True
Of course, you'll need to replace "Big Add-in" with the name of the actual add-in to be loaded. If the user doesn't want the add-in loaded, just skip the line of code. In the Close event for your little add-in you could then add a line like the following that unloads the big add-in:
AddIns("Big Add-in").Installed = False
In this way, the add-in is added only if the user says it is OK to add, and then always unloaded at the end of your Excel session.
Another approach is to never load the large add-in, but put a routine in your Personal.xls file that gives the user a chance to load the add-in. The following could be added to the Workbook_Open event in Personal.xls:
Private Sub Workbook_Open()
With Application
.OnKey "{TAB}", "InstallMyAddIn"
.OnTime (Now + TimeValue("0:00:05")), "DisableTABProc"
End With
End Sub
The purpose of this macro is to give the user a period of time—in this case five seconds—to press the Tab key so that the large add-in is loaded. The .OnKey method runs the installation routine, if Tab is pressed, and the .OnTime routine starts a timer that runs the disable routine once the five seconds is elapsed. Notice that this macro calls two routines; these can go in a regular module for Personal.xls.
Sub InstallMyAddIn()
AddIns("Big Add-in").Installed = True
DisableTABProc
End Sub
Sub DisableTABProc()
Application.OnKey "{TAB}", ""
End Sub
Of course, you'll need to add some code for the Workbook_Close event of Personal.xls, in this case to unload the add-in:
Private Sub Workbook_Close()
AddIns("Big Add-in").Installed = False
End Sub
If you prefer to not use macros, then you can always just move the big add-in from it's directory location or rename the add-in prior to starting Excel. If Excel cannot locate the add-in, it continues to load without loading it.
Note:
ExcelTips is your source for cost-effective Microsoft Excel training. This tip (12005) applies to Microsoft Excel 2007, 2010, 2013, 2016, 2019, 2021, and Excel in Microsoft 365. You can find a version of this tip for the older menu interface of Excel here: Excluding a Specific Add-In at Startup.

Program Successfully in Excel! This guide will provide you with all the information you need to automate any task in Excel and save time and effort. Learn how to extend Excel's functionality with VBA to create solutions not possible with the standard features. Includes latest information for Excel 2024 and Microsoft 365. Check out Mastering Excel VBA Programming today!
If your worksheet gets big enough, it is easy to spend a lot of time navigating back and forth between different areas. ...
Discover MoreAutoComplete is a great feature for quickly adding data to a worksheet. If you are confused by why some things are picked ...
Discover MoreAs the limits on what you can store in Excel have increased, so has the need to consider how to make your workbooks and ...
Discover MoreFREE SERVICE: Get tips like this every week in ExcelTips, a free productivity newsletter. Enter your address and click "Subscribe."
2023-08-26 14:08:53
Greg
I loaded an ADD-in but later decided it wasn't what I thought it was, took way to long to load, and decided to remove it. I went to options, Add-ins and it showed up there. I went to developer and removed the check mark beside it. Re-Booted and It still loaded. I went to the file location and deleted the file, NOW i get a notice when Excel opens (Slowing down the opening file) telling me that the ADD-In is avlaible and my only options are "Accept & Contimue" "Get Details" or the X iin the upper right corner of the notification. I have gone into REG-Edit and searched for the file by the name and by the author and it does not show up. I have tried everything I know to do. The creator of the ADD-In is no help and will not answer any request for help. This is only on the one file I installed it on. I have renamed the file. I can't rewrite the file as it has over 5 years worth of data. The back up I make of the file (Daily) also has this same issue. I am at a loss, any help from you or your readers. I searched Google and tried everything i can find to remove this annoying ADD-In. FYI the file name is Calendar Base Date Loader written by Ni3. I downloaded it from Microsoft add-in page. (see Figure 1 below)
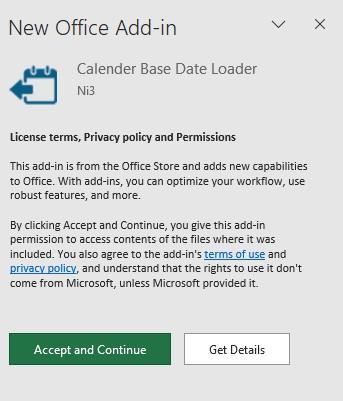
Figure 1. Notification on Startup
2023-08-26 12:58:13
Mike J
David
I had tried just saving the file using Excel 2010 and was predictably warned that macros would be disabled - hence my comment.
However, after reading your comment, I tried to save it as Personal.xls in 97-2003 format, and it was absolutely fine! The file was saved complete with macros.
I don't think I will be so trusting loading files with .xls extension again. Many thanks for the insight.
2023-08-26 10:50:36
David J Bonin
This tip goes back a long was, to when Personal.xls was the correct file name for this.
Personal.xls may still work, though you would want to verify that.
2023-08-26 07:41:21
Mike J
I presume there is a simple typo in this tip, but it does occur 4 times.
I think the suggested macros should be saved in Personal.xlsb, or perhaps Personal.xlam, as Personal.xls cannot contain macros.
Got a version of Excel that uses the ribbon interface (Excel 2007 or later)? This site is for you! If you use an earlier version of Excel, visit our ExcelTips site focusing on the menu interface.
FREE SERVICE: Get tips like this every week in ExcelTips, a free productivity newsletter. Enter your address and click "Subscribe."
Copyright © 2025 Sharon Parq Associates, Inc.
Comments