Please Note: This article is written for users of the following Microsoft Excel versions: 2007, 2010, 2013, 2016, 2019, 2021, and Excel in Microsoft 365. If you are using an earlier version (Excel 2003 or earlier), this tip may not work for you. For a version of this tip written specifically for earlier versions of Excel, click here: Using the Fill Handle from the Keyboard.
Written by Allen Wyatt (last updated March 11, 2023)
This tip applies to Excel 2007, 2010, 2013, 2016, 2019, 2021, and Excel in Microsoft 365
The fill handle is very helpful for filling cells with various values. Select some cells, click the fill handle, and drag it to fill cells in a variety of ways. If you hate to use the mouse (or at least want to minimize your use of the mouse), you may long for a way to utilize the fill handle by only using the keyboard.
The easiest way to do this is to display the Series dialog box by using these steps:
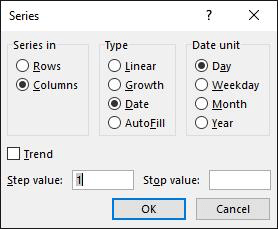
Figure 1. The Series dialog box.
ExcelTips is your source for cost-effective Microsoft Excel training. This tip (12045) applies to Microsoft Excel 2007, 2010, 2013, 2016, 2019, 2021, and Excel in Microsoft 365. You can find a version of this tip for the older menu interface of Excel here: Using the Fill Handle from the Keyboard.

Excel Smarts for Beginners! Featuring the friendly and trusted For Dummies style, this popular guide shows beginners how to get up and running with Excel while also helping more experienced users get comfortable with the newest features. Check out Excel 2019 For Dummies today!
Need to limit the number of characters that can be entered into a cell? One easy way to do it is through the use of Data ...
Discover MoreDelete a cell or a range of cells, and Excel needs to figure out how to rearrange the void left by the deletion. You can ...
Discover MoreWhen you are developing a worksheet for others to use, you may want to have entries in a particular cell (or cells) be ...
Discover MoreFREE SERVICE: Get tips like this every week in ExcelTips, a free productivity newsletter. Enter your address and click "Subscribe."
2023-03-11 07:22:20
Alex Blakenburg
While I prefer Alt E I S as being shorter. That is the key sequence based on the Old 2003 and prior menus. Excel will give you more help if you use the new menu path which is Alt H FI S
Using the new menu key sequence, excel will display the next keys to apply along the way.
Got a version of Excel that uses the ribbon interface (Excel 2007 or later)? This site is for you! If you use an earlier version of Excel, visit our ExcelTips site focusing on the menu interface.
FREE SERVICE: Get tips like this every week in ExcelTips, a free productivity newsletter. Enter your address and click "Subscribe."
Copyright © 2025 Sharon Parq Associates, Inc.
Comments