Please Note: This article is written for users of the following Microsoft Excel versions: 2007, 2010, 2013, 2016, 2019, 2021, and Excel in Microsoft 365. If you are using an earlier version (Excel 2003 or earlier), this tip may not work for you. For a version of this tip written specifically for earlier versions of Excel, click here: Making All Occurrences Bold.
Written by Allen Wyatt (last updated June 18, 2022)
This tip applies to Excel 2007, 2010, 2013, 2016, 2019, 2021, and Excel in Microsoft 365
Tom rightly notes that in Word you can use Find and Replace to make all occurrences of a word bold. (Search for the word, replace it with the same word with bold formatting turned on.) He wonders how he can do the same thing in Excel.
Making such changes in Excel is actually quite easy and is done virtually the same way as you do in Word. Follow these steps:
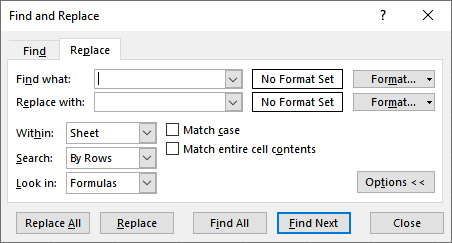
Figure 1. The expanded Replace tab of the Find and Replace dialog box.
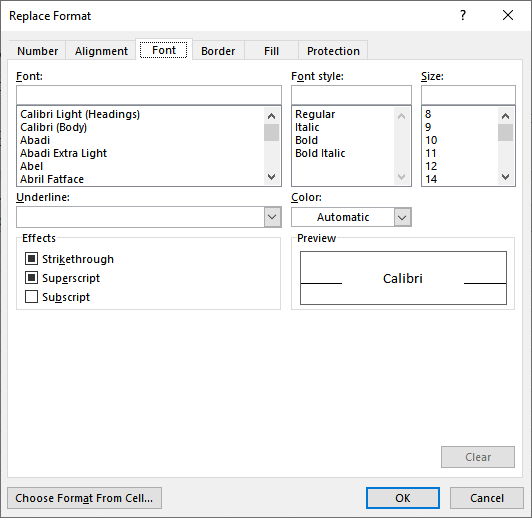
Figure 2. The Font tab of the Replace Format dialog box.
While this appears quite easy, you need to remember that these steps change the formatting of entire cells, not just words within a cell. Thus, if you were searching and replacing the word "brown," then any cell that contained the word "brown" would be made bold—the entire cell, not just the word.
If you want to only affect words within the cell, then these steps won't work. Instead you'll need to resort to a macro to do the bolding. Basically, you'll need a macro that looks through a worksheet and determines what can be changed. (You cannot make individual words or digits in formulas or numeric values bold; you can only make changes to the word-level formatting for text constants.)
Once the macro finds cells it can process, it needs to search through the cells for the desired word, and then make that text bold. The following macro implements this very strategy:
Sub FindAndBold()
Dim sFind As String
Dim rCell As Range
Dim rng As Range
Dim lCount As Long
Dim iLen As Integer
Dim iFind As Integer
Dim iStart As Integer
On Error Resume Next
Set rng = ActiveSheet.UsedRange. _
SpecialCells(xlCellTypeConstants, xlTextValues)
On Error GoTo ErrHandler
If rng Is Nothing Then
MsgBox "There are no cells with text"
GoTo ExitHandler
End If
sFind = InputBox( _
Prompt:="What do you want to BOLD?", _
Title:="Text to Bold")
If sFind = "" Then
MsgBox "No text was listed"
GoTo ExitHandler
End If
iLen = Len(sFind)
lCount = 0
For Each rCell In rng
With rCell
iFind = InStr(.Value, sFind)
Do While iFind > 0
.Characters(iFind, iLen).Font.Bold = True
lCount = lCount + 1
iStart = iFind + iLen
iFind = InStr(iStart, .Value, sFind)
Loop
End With
Next
If lCount = 0 Then
MsgBox "There were no occurrences of" & _
vbCrLf & "' " & sFind & " '" & _
vbCrLf & "to bold."
ElseIf lCount = 1 Then
MsgBox "One occurrence of" & _
vbCrLf & "' " & sFind & " '" & _
vbCrLf & "was made bold."
Else
MsgBox lCount & " occurrences of" & _
vbCrLf & "' " & sFind & " '" & _
vbCrLf & "were made bold."
End If
ExitHandler:
Set rCell = Nothing
Set rng = Nothing
Exit Sub
ErrHandler:
MsgBox Err.Description
Resume ExitHandler
End Sub
The macro first sets the search range to those cells that contain text constants. It then prompts the user for a word that needs to be changed. Once entered, the macro then starts looking through all the cells in the range. Each cell is checked to see if it contains the target word. If so, then the .Bold property for those characters is set and the macro continues searching.
The macro also keeps track of how many changes were made, displaying the total changes at the end of its work.
Note:
ExcelTips is your source for cost-effective Microsoft Excel training. This tip (12105) applies to Microsoft Excel 2007, 2010, 2013, 2016, 2019, 2021, and Excel in Microsoft 365. You can find a version of this tip for the older menu interface of Excel here: Making All Occurrences Bold.

Excel Smarts for Beginners! Featuring the friendly and trusted For Dummies style, this popular guide shows beginners how to get up and running with Excel while also helping more experienced users get comfortable with the newest features. Check out Excel 2019 For Dummies today!
When you use Find and Replace, Excel normally looks through all the cells in a worksheet. You may want to limit the ...
Discover MoreExcel includes a rather simplistic find and replace capability. If you have more complex needs, you'll need to seek out ...
Discover MoreWhen you want to find information in worksheet, Excel can handily locate and highlight that information. If you find the ...
Discover MoreFREE SERVICE: Get tips like this every week in ExcelTips, a free productivity newsletter. Enter your address and click "Subscribe."
There are currently no comments for this tip. (Be the first to leave your comment—just use the simple form above!)
Got a version of Excel that uses the ribbon interface (Excel 2007 or later)? This site is for you! If you use an earlier version of Excel, visit our ExcelTips site focusing on the menu interface.
FREE SERVICE: Get tips like this every week in ExcelTips, a free productivity newsletter. Enter your address and click "Subscribe."
Copyright © 2025 Sharon Parq Associates, Inc.
Comments